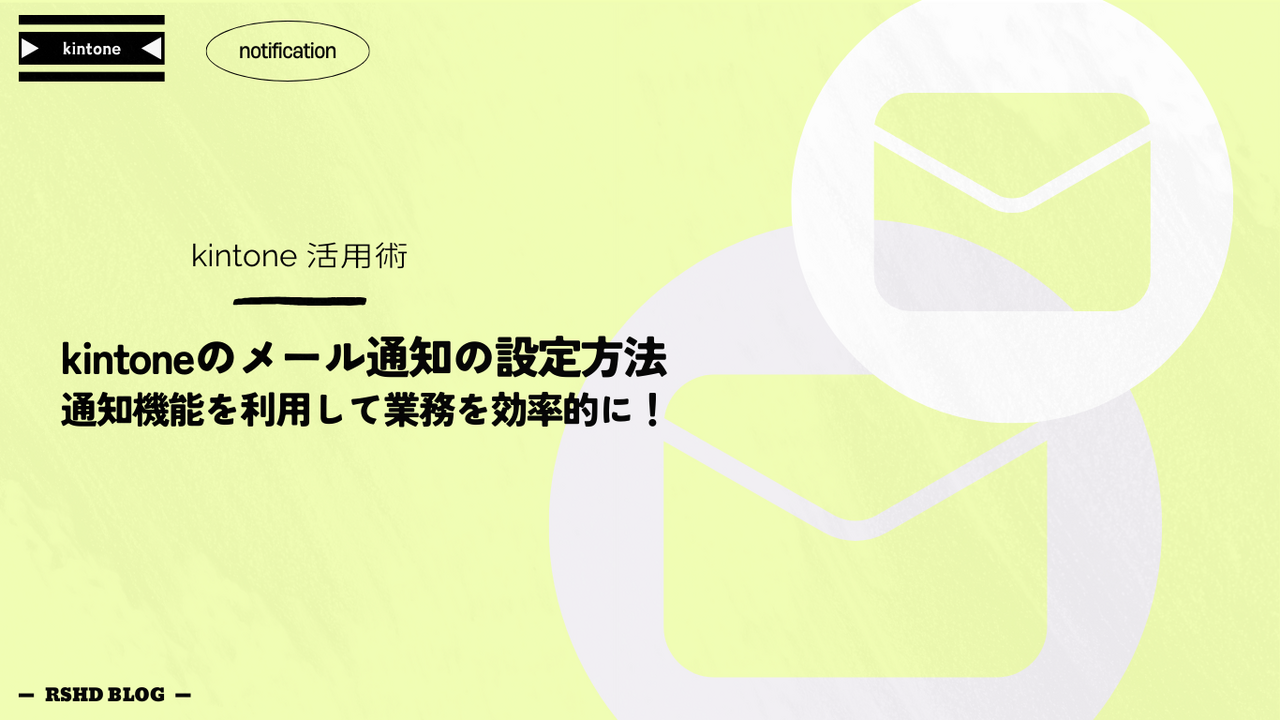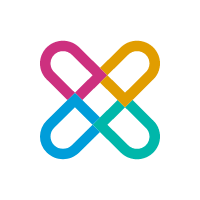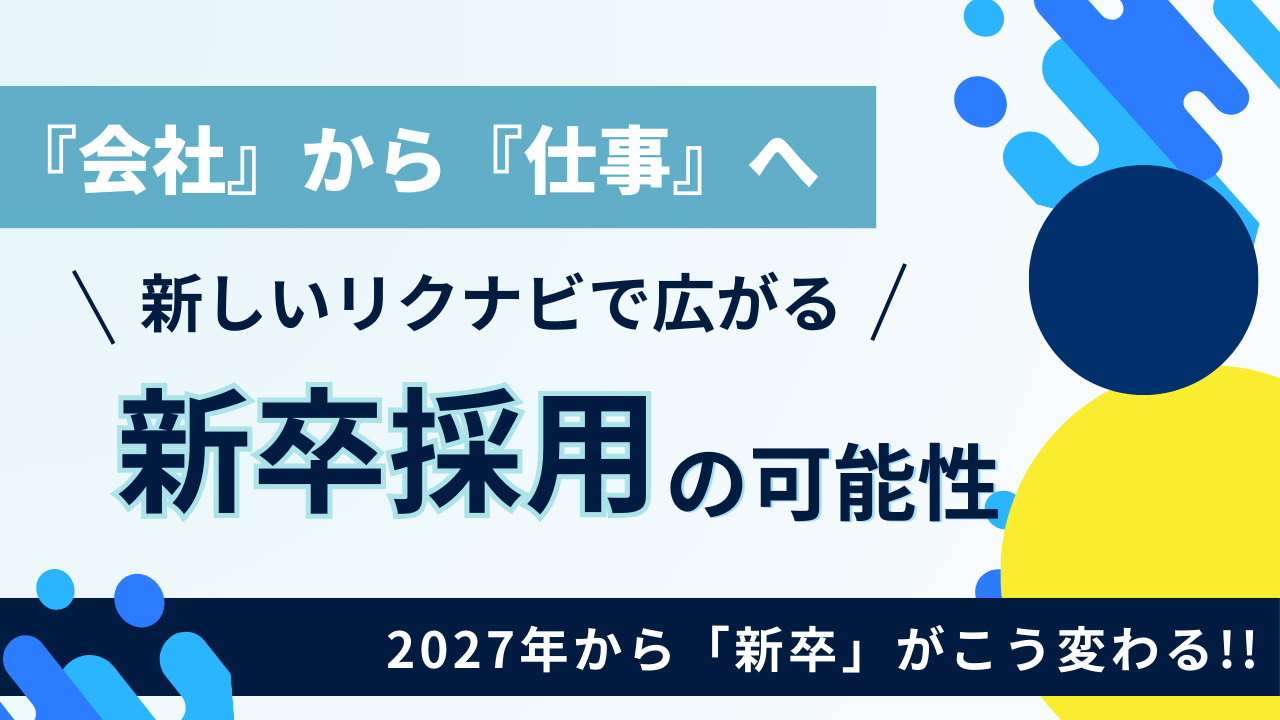公開日: 2025年01月16日 / 更新日: 2025年03月03日
コラムkintone
kintoneのスペース機能を活用しよう!|作成・カスタマイズの方法を紹介

kintoneには、チーム内でのコミュニケーションやアプリを集約できる場所を作成するスペース機能があります。 この機能を利用すれば、部署ごとやプロジェクトごとに参加メンバー同士で議論したり情報を共有することができます。
今回はスペース機能の作成方法やカスタマイズ、上手く活用するためのコツをご紹介します!
目次
kintoneのスペース機能とは?
スペース
「スペース」とは、kintone上で参加メンバー同士がコミュニケーションをとれる場所のことです。スペースには公開スペースと非公開スペースの2種類があります。
公開スペースはkintoneのすべてのユーザーが参加でき、公開スペースの情報はすべてのユーザーが閲覧できます。
非公開スペースは招待したユーザーのみが参加でき、非公開スペースの情報は参加者しか閲覧できません。
スペースには、ポータル(トップページ)と同様に「お知らせ」や「アプリ」が表示されるほか、参加メンバー同士でチャットを行える「スレッド」や 関連するアプリやスペースへのリンクを追加できる「関連リンク」があります。
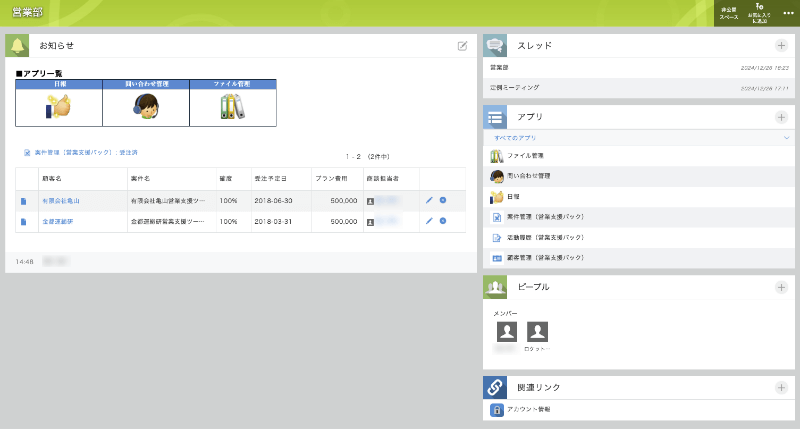
■スペースの作成方法
スペースの作成には、kintoneシステム管理で「スペースの作成」が許可されたユーザーまたはcybozu.com共通管理者の権限が必要になります。
1.kintoneのポータル(トップページ)のスペース欄にある+ボタンをクリックして、[スペースを作成]をクリックします。
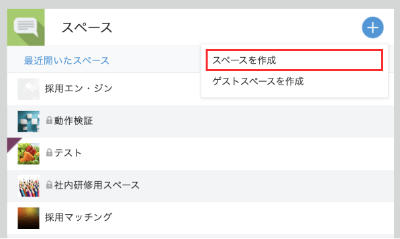
2.スペースの作成方法を選択します。
スペーステンプレートを使わずにはじめから作成する場合は「はじめから作る」を選択、登録されているスペーステンプレートを使用して作成する場合は、対象のテンプレートを選択します。
今回は「はじめから作る」を選択した場合の手順をご紹介します。
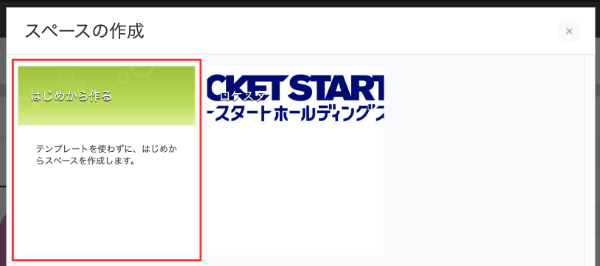
スペーステンプレートを使用する場合の詳細情報は、サイボウズの公式ヘルプページをご参照ください。
スペーステンプレートの管理
3.スペースの名称を入力して、「基本設定」のタブで各項目を選択します。
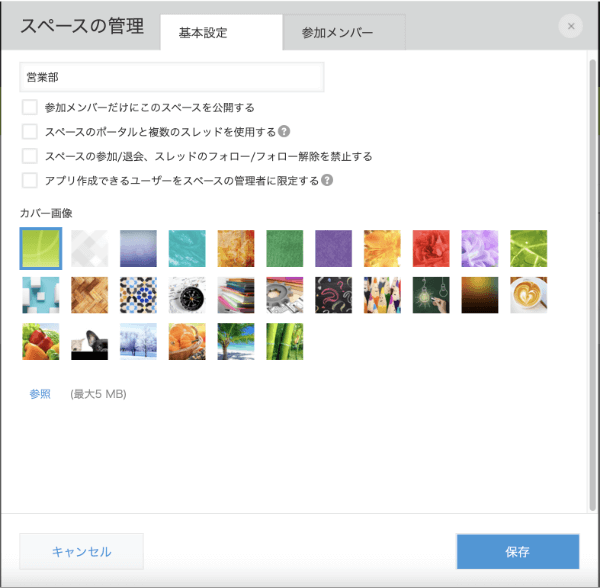
4.「参加メンバー」のタブで、スペースの参加者をユーザー、組織、グループの中から選択します。
[管理者]のチェックボックスを選択した場合は、管理者権限が付与されます。
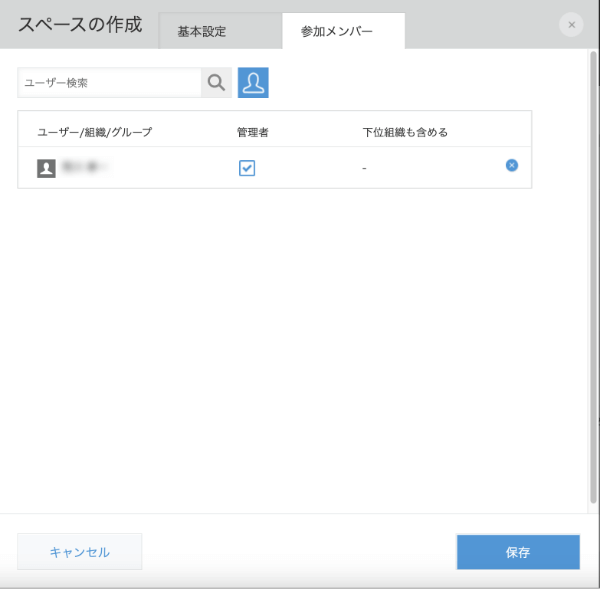
5.設定が完了したら保存をクリックします。
「基本設定」で「スペースのポータルと複数のスレッドを使用する」にチェックが入っていない場合は下の画像のように表示されます。
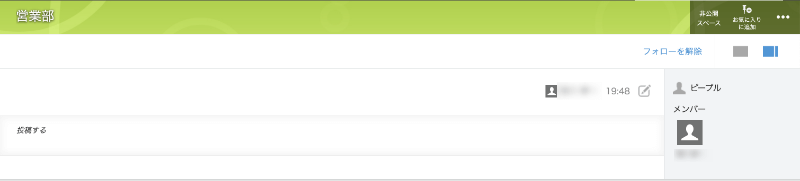
「基本設定」で「スペースのポータルと複数のスレッドを使用する」にチェックが入っている場合は下の画像のように表示されます。
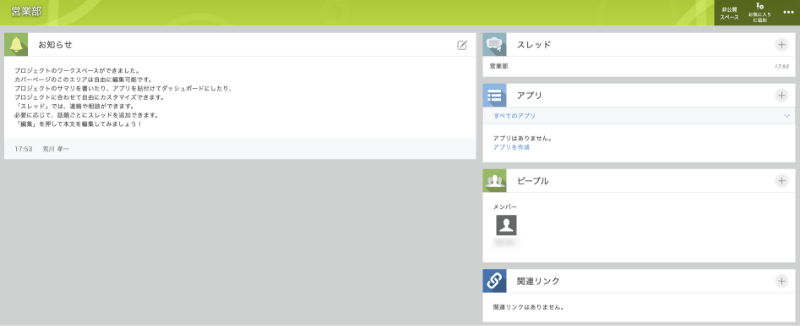
スレッド
「スレッド」とは、メンバー同士でコミュニケーションを行える機能で、スペース内に作成することができます。
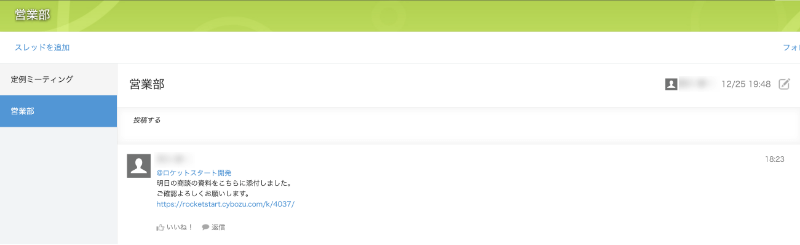
スレッドはスペースの設定を有効にすることで複数作成することができます。 話題ごとにスレッドを分けてコメントを投稿することで、議論を整理しやすく、過去のコメントを見返す場合も簡単にアクセスすることができます。
スペースで複数のスレッドを使用する場合は、スペースの基本設定で「スペースのポータルと複数のスレッドを使用する」にチェックを入れます。 一度有効にした場合、元に戻すことができなくなります。
スペースの設定変更は管理者のみが設定可能ですが、スレッドの追加はスペースにアクセスできるすべてのユーザーが実行できます。
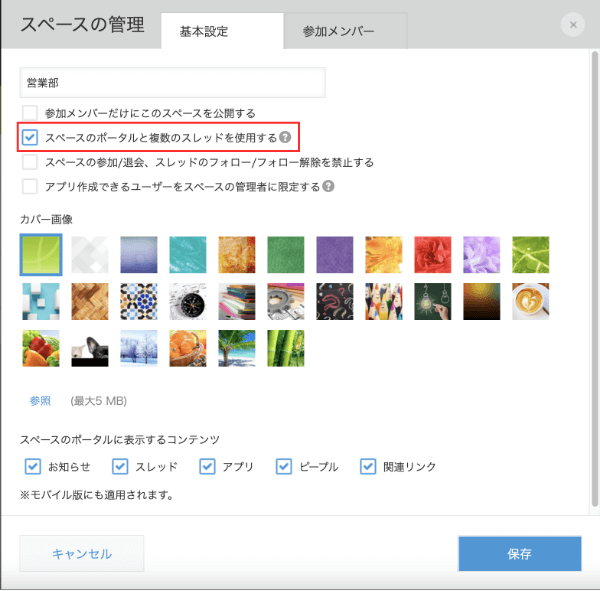
スレッドを話題ごとに分けて、各スレッドの話題に合った情報を投稿していくことで、スペース内でのコミュニケーションを整理できます。
■スレッドの作成方法
1.スペースを作成すると、スペース内に同じタイトルで最初のスレッドが追加されます。
スレッドを複数追加したい場合は、スレッド欄の+マークをクリックします。
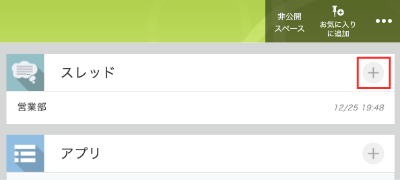
2.スレッド名と本文を入力します。
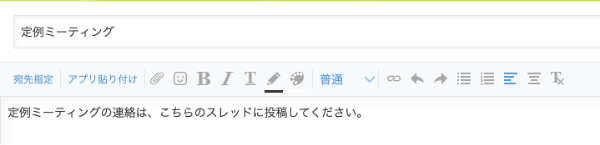
3.スレッド作成をスペース参加メンバーに「自分宛」通知として送信したい場合は、[スレッドの作成をスペース参加メンバーに「自分宛」で通知する]にチェックを入れてます。
チェックを入れずにスレッド作成した場合は、「すべて」通知として送信されます。
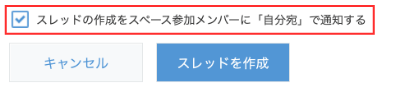
「自分宛」の通知と「すべて」の通知の違いについては、こちらの記事の「「自分宛」の通知と「すべて」の通知の違い」の項目で紹介しています。
4.「スレッドを作成」をクリックすると、スレッドが追加されます。

スペース内アプリ
スペースに関連付けられたアプリを「スペース内アプリ」と呼びます。
スペース内アプリは、スペースのポータル画面のアプリ欄に表示されます。
アプリをスペースに関連付けることによって、アプリの用途をユーザーがイメージしやすくなります。
・ひとつのスレッドのみのスペース
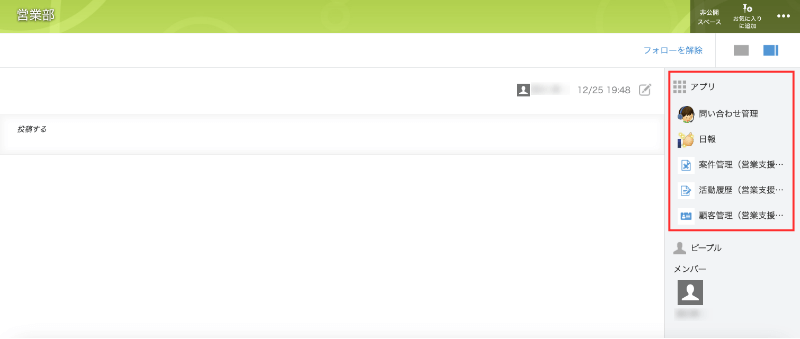
・複数のスレッドのスペース
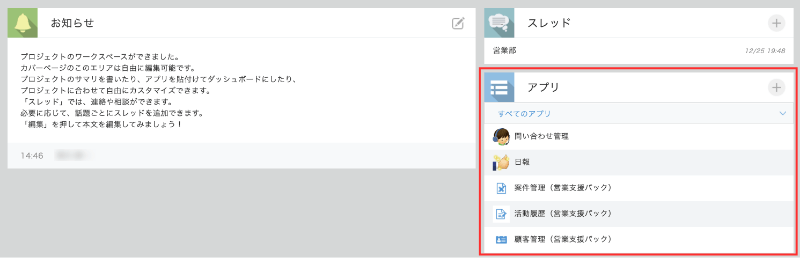
■スペース内アプリの追加方法
<はじめからアプリを作成する場合>
スペースのポータル画面からアプリ欄のプラスボタンをクリックして、アプリを作成します。
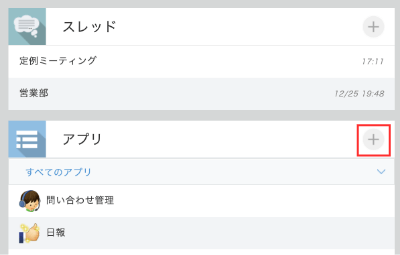
<作成済みのアプリを関連付ける場合>
1.対象のアプリのアプリの設定から「設定」のタブから運用管理の「アプリの所属するスペースを変更」 をクリックします。
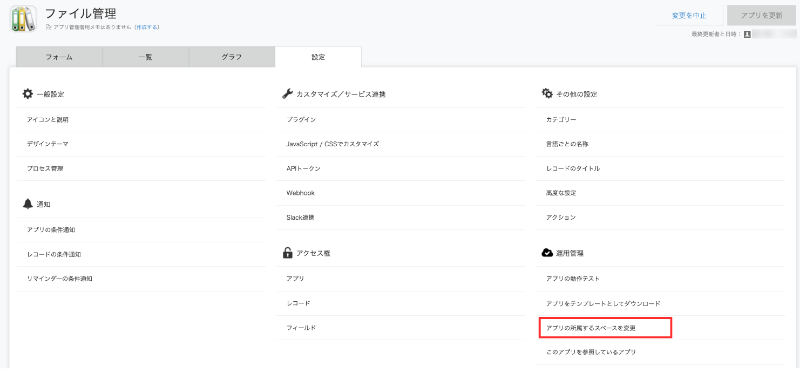
2.「スペースを検索」で所属させるスペースを検索して、選択後に「変更」をクリックします。
3.アプリを更新すると、対象のアプリが選択したスペースの所属になります。
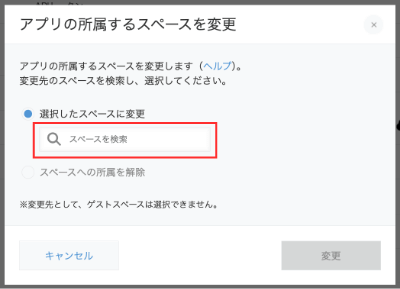
関連リンク
スペースの「関連リンク」欄には、そのスペースに関連するアプリやスペースへのリンクを追加できます。関連リンクを追加することにより、スペースの利用者がリンク先のアプリやスペースに素早くアクセスできるようになります。
なお、ゲストスペースでは、関連リンクは利用できません。
スペースのポータルに表示されている「関連リンク」欄に、そのスペースに関連するアプリやスペースのリンクを追加できます。

■関連リンクの追加方法
1.スペースのポータルで「関連リンク」欄の+ボタンをクリックします。
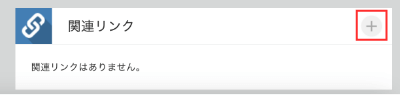
2.ドロップダウンリストからアプリかスペースを選択。
追加したいアプリ(スペース)を検索して選択します。
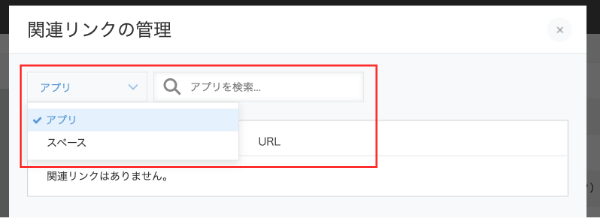
3.保存をクリックすると関連リンクが追加されます。
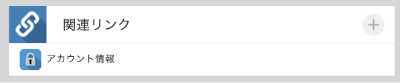
関連リンクを削除する場合は、手順1で記載した「関連リンクの管理」から削除したいリンクを選択して「保存」をクリックします。
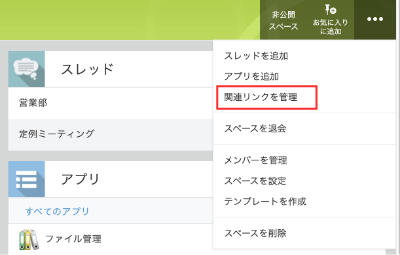
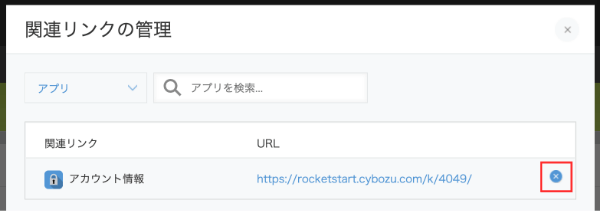
ゲストスペースの紹介
kintoneの利用ユーザー以外の人が、ゲストとして参加できるスペースを「ゲストスペース」と呼びます。
ゲストスペースを利用すれば、社外のメンバーと共同プロジェクトを進めたり、コミュニケーションを取ることができます。
ゲストスペースに招待されたユーザーをゲストユーザーと呼びます。
ゲストユーザーは、招待されたスペース以外のデータを閲覧することはできません。
■ゲストスペースの作成方法
kintoneのポータル(トップページ)のスペース欄にある+ボタンをクリックして、[ゲストスペースを作成]をクリックします。
その後の操作は通常のスペースの作成方法と同様になります。
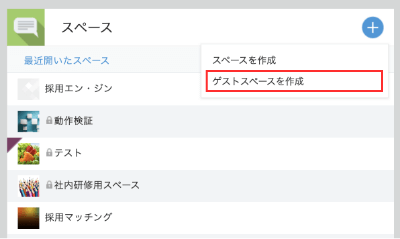
■ゲストを招待する方法
1.招待するゲストスペースで、オプションボタンをクリックして、「ゲストメンバーを管理」をクリックします。
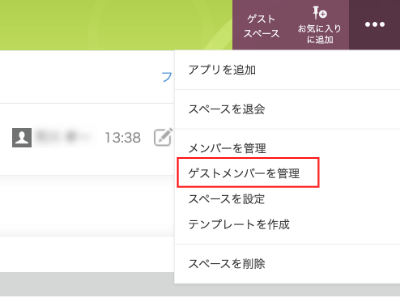
2.「ゲストを招待」をクリック
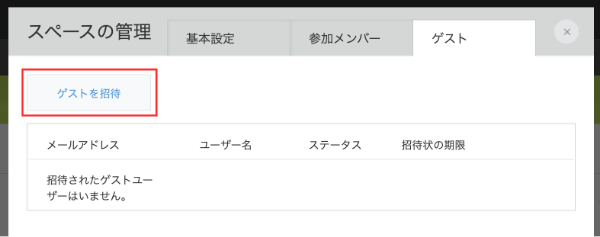
3.各項目を入力したら、「招待メールを送信」をクリックします。
宛先:ゲストのメールアドレス(複数入力可)
本文:招待メールの本文に追加するメッセージ
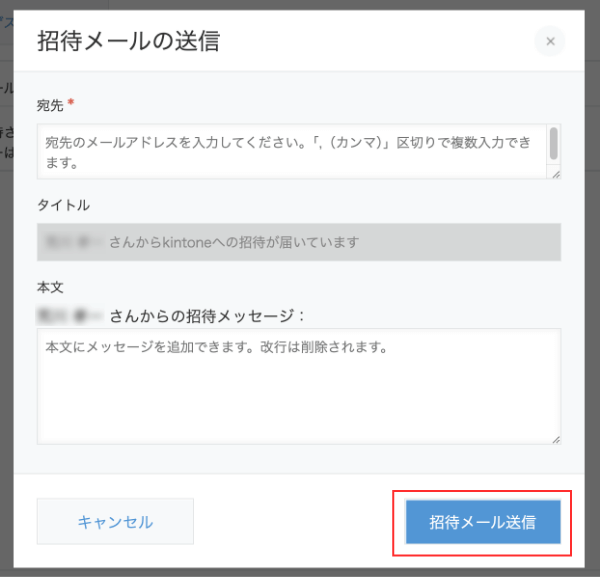
kintoneのスペースの活用方法
kintoneのスペース機能の活用例をご紹介します。
・部署やチームのスペースとして活用
・プロジェクトのスペースとして活用
・お知らせ掲示板として活用
・ゲストスペースを利用した外部との情報共有
部署やチームのスペースとして活用
部署やチーム内で完結するお知らせや議題のやりとりを行えるので、コニュニケーションを円滑に進めることができます。
また、スペース内の情報は参加メンバー以外がアクセスできないため、関係のないユーザーに対して情報を遮断することができます。
そのほか、ポータルのお知らせに、その部署・チームでよく使うアプリのリンクを貼り付けたり、売り上げデータのグラフを貼り付けたりすることで、日々の業務や情報の把握をスムーズに行えます。
プロジェクトのスペースとして活用
プロジェクトが立ち上がった際にプロジェクト用のスペースを作成して、スペース内で関連するアプリを作成したり、スレッドでコミュニケーションを行います。
プロジェクトの進捗や過去のやりとりを確認したい時や、途中でプロジェクトに参加した方が情報を把握する時に便利です。
お知らせ掲示板として活用
社内の各種申請のお願いや勉強会の告知、業務ツールのアップデート案内など、各部署から全社員に向けた広報をお知らせ掲示板スペースとして活用します。
会社からの大切なお知らせをひとつのスペースでまとめて確認することができます。
ゲストスペースを利用した外部との情報共有
ゲストスペースを利用することで、社外のメンバーとkintoneを利用した情報共有を行えます。
スペース内に作成したアプリを参照したりチャット機能を利用することで、メールでやりとりするよりも情報を伝えやすくなります。
また、ゲストメンバーであれば、招待されたゲストスペース以外の社内情報にアクセスできないため情報漏洩を防ぐことできます。
kintoneのスペースのカスタマイズ方法
最後にスペースのポータルのカスタマイズ方法として、2点ご紹介します。
・お知らせ掲示板の編集
・アプリの並び替え
この方法はトップページのポータルでも活用できます。
お知らせ掲示板の編集
お知らせ掲示板とは、ユーザーに共有したい情報をまとめて表示できる場所です。
アプリのレコード一覧やグラフを表示したり、リンクの一覧を作成することができます。
カスタマイズすることによって、アプリの情報を把握しやすくしたり、関連するアプリへのアクセスをスムーズにすることができます。
■お知らせ掲示板の編集方法
1.お知らせ掲示板の右上にある編集アイコンをクリックします。
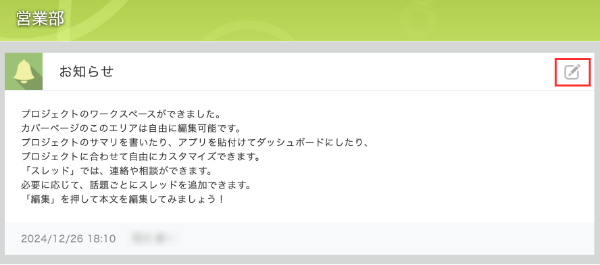
2.内容を編集します。
上に表示されている様々な機能を使うことで、文字の色やサイズ、レイアウトなどを編集できます。
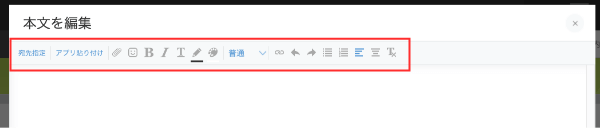
3.編集が完了したら、「保存」ボタンをクリックします。
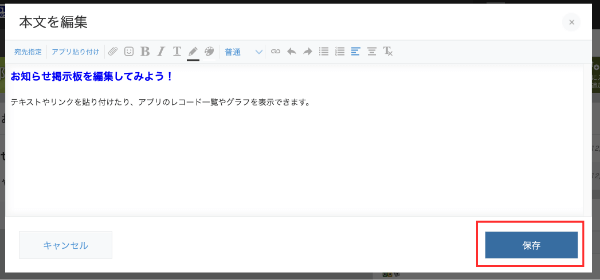
お知らせ掲示板の活用例
それでは、実際にお知らせ掲示板の活用例をいくつかご紹介します。
・アプリの一覧を表示させる
・アプリのグラフを表示させる
・リンクの一覧を作成する
・Wordを利用して表を作成する
■アプリの一覧を表示させる
お問い合わせ管理アプリのような毎日確認するアプリや、社内広報アプリのようなユーザーにお知らせするアプリについて、レコード一覧をお知らせ掲示板に表示させます。
<設定方法>
1.お知らせ掲示板を編集状態にして、「アプリの貼り付け」をクリック
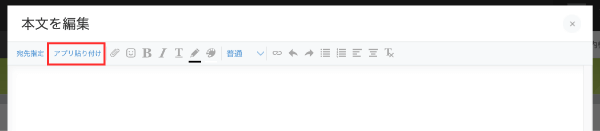
2.アプリを検索して、対象のアプリを選択します。
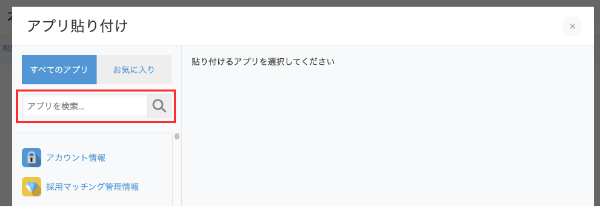
3.「一覧」を選択して、表示させる絞り込み一覧を選択します。
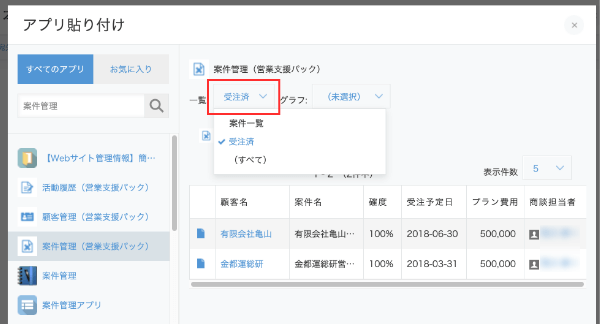
4.編集を完了させると、お知らせ掲示板にレコード一覧が表示されます。
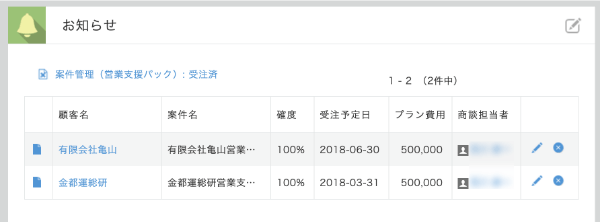
■アプリのグラフを表示させる
kitoneアプリで作成した売上管理などのグラフをお知らせ掲示板に表示させます。
<設定方法>
1.お知らせ掲示板を編集状態にして、「アプリの貼り付け」をクリック
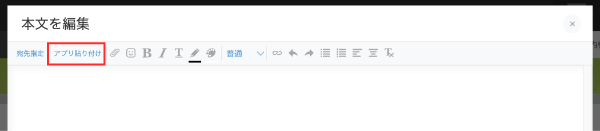
2.アプリを検索して、対象のアプリを選択します。
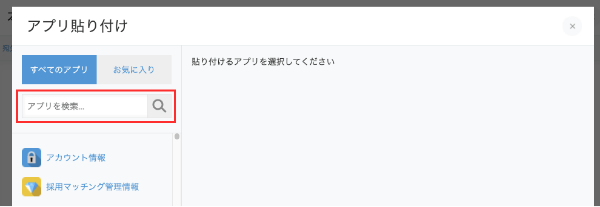
3.「グラフ」を選択して、表示させるグラフを選択します。
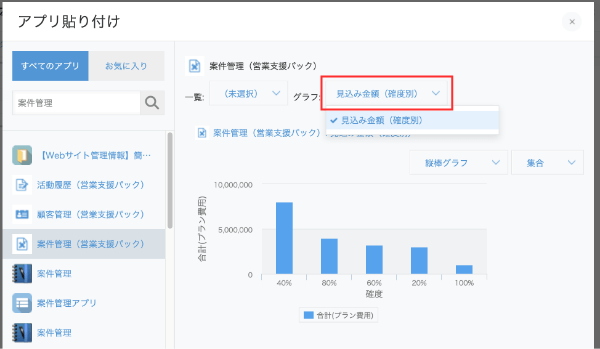
4.編集を完了させると、お知らせ掲示板にグラフが表示されます。
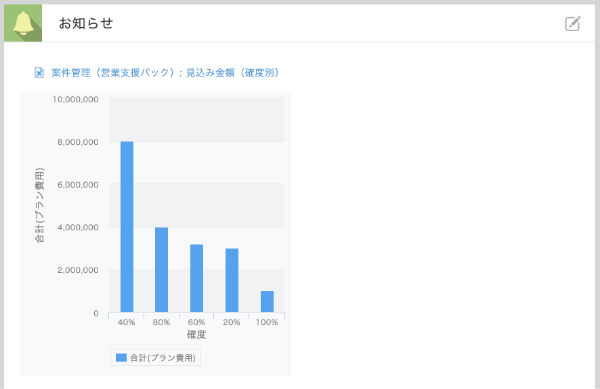
■リンクの一覧を作成する
よく使うアプリやスペースへのリンクをお知らせ掲示板に表示させます。
リンク用の画像アイコンを用意することで、より見やすいリンク集を作成できます。
<設定方法>
1.お知らせ掲示板を編集状態にして、添付ファイルのボタンをクリック。
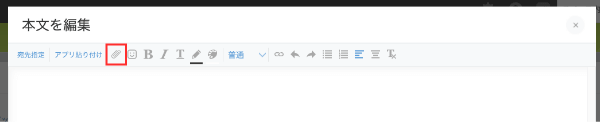
2.画像を添付してサイズを調整します。
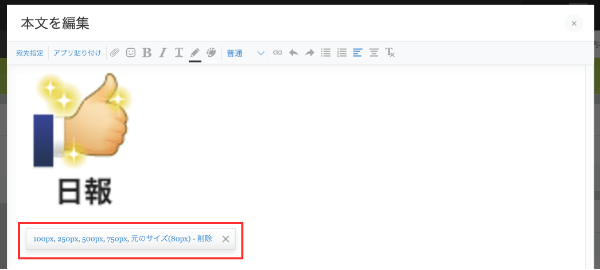
アイコンの作成方法について、こちらの記事の「kintone(キントーン)アイコンを作成&ダウンロードできる無料サイトについて」の項目で紹介しています。
kintone(キントーン)アプリのアイコンの変更してみよう!無料アイコン作成サイトご紹介
3.画像を選択して、リンクボタンをクリック。
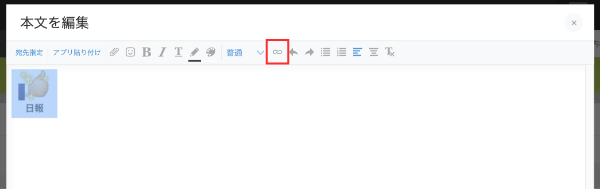
4.リンク先のURLを指定します。
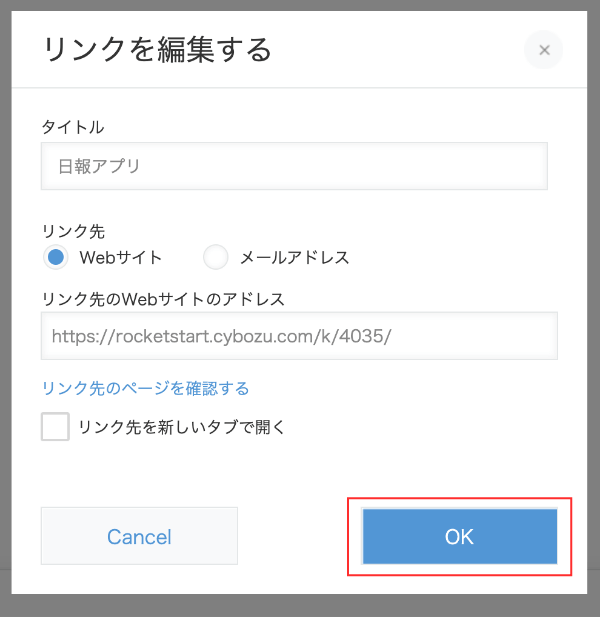
5.編集を完了させると、お知らせ掲示板に画像リンクが表示されます。
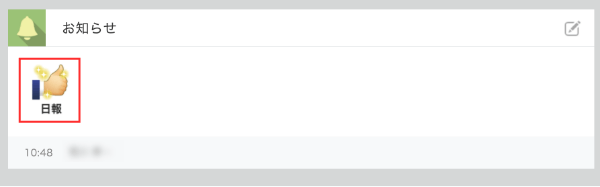
■Wordを利用して表を作成する
MicrosoftのWordを利用することで、下の画像のように表を貼り付けてレイアウトを組むことができます。
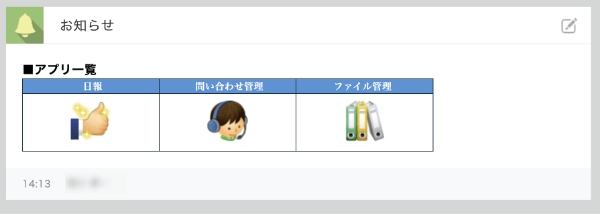
<設定方法>
1.Wordを開いて、「挿入」タブの「表」を選択して、必要な行数・列数で表を挿入します。
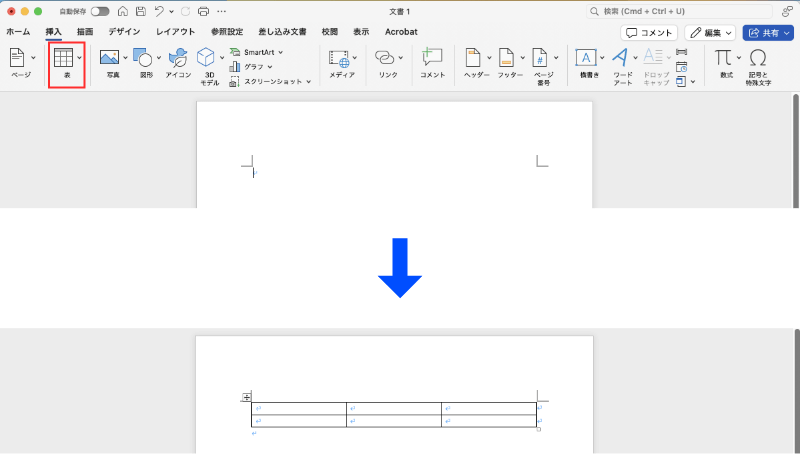
挿入した表は、「表のデザイン」でスタイルを変更できます。
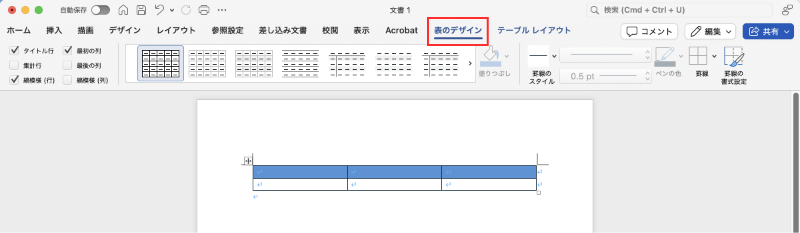
2.kintoneのお知らせ掲示板に移動して、編集画面を開きます。

3.Wordに作成した表をコピーして、お知らせ掲示板の編集画面に貼り付けます。
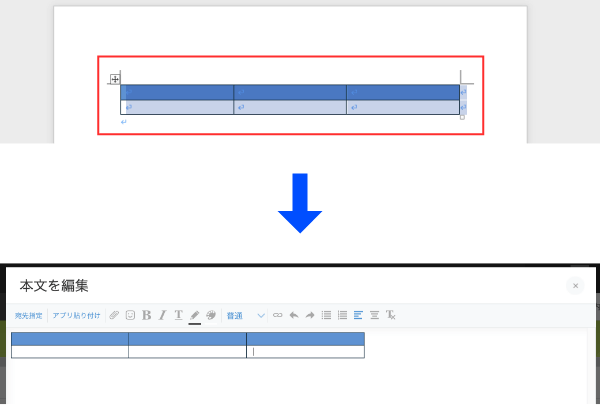
4.テキストや画像の追加、リンクの設定を行ったら、編集を完了させます。
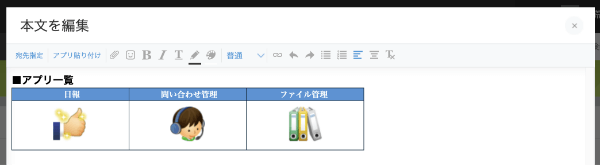
以上の操作で、お知らせ掲示板にリンク一覧を作成できました。
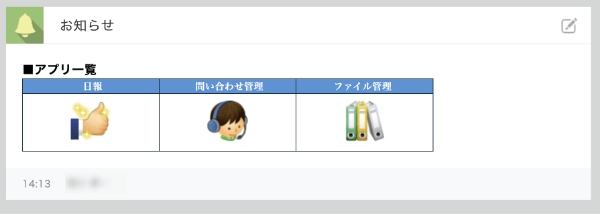
アプリの並び替え
ポータルのアプリ欄ですが、順番を自由に並び替えたいと感じる場面はないでしょうか。
「すべてのアプリ」を選択している場合は、アプリ名の五十音順に並べられるため、順番を変更することはできません。
その場合は、下記の方法で問題を解決することがきます。
■アプリの名称を変更する
例えば「顧客管理」「活動履歴」「案件管理」といった各アプリがあった場合に、アプリの名称を変更して、「1.顧客管理」「2.活動管理」「3.案件管理」と先頭に番号を振ることで順番を並び替えます。
そうすると、下の図のようにアプリ欄の順番を並び替えることができます。
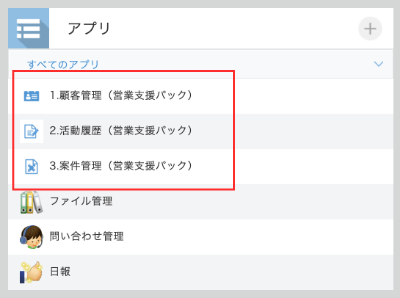
まとめ|kintoneのスペースを活用して日々の業務を効率的に
kintoneのスペースに備わっている機能やカスタマイズの方法についてご紹介しました。
スペースを活用することで、チーム同士で情報共有を円滑に進められて、自身が知りたい情報を探す手間を省くことができます。
また、お知らせ機能をカスタマイズすることで、kintoneの使い勝手がより良くなりますよ。ぜひ試してください。
DX伴走支援サービス「iTanto」にお気軽にご相談ください
kintoneの活用に困ったとき、プラグインや連携サービスや開発のご相談も、ぜひ一度iTantoにご相談ください。我々iTantoは、kintoneの標準機能を最大限に使いながら、社内浸透の方法や業務フローの再構築のサポートなども支援しております。
基本的な方針としては、まずは標準機能のフル活用。より便利に使いやすいkintoneにするための「プラグイン」を。そして、お客様のご要望に応じた「連携サービス」の選定も一貫してご提案いたします。
我々の知識と経験を活用し、お客様の現在のご状況や今後のご希望をしっかり丁寧にヒアリングし、個社にそれぞれに対応したサポートを心がけております。kintoneの社内活用や浸透をはかるパートナーとして、iTantoはあなたのビジネスを全力でサポートします。
無料セミナーも実施しております
iTantoではkintoneの導入や運用強化を考えている皆様へ向けて、定期的に無料で参加できるオンラインセミナーを実施しています。kintoneの知識をより深く理解でき、さらに便利に活用できるように、kintoneの使い方はもちろん、プラグインをご提供されている会社のご担当者さまと一緒により活用の幅を拡げる知見のご紹介などをお話ししております。
ぜひ、参加を検討いただければと思います!