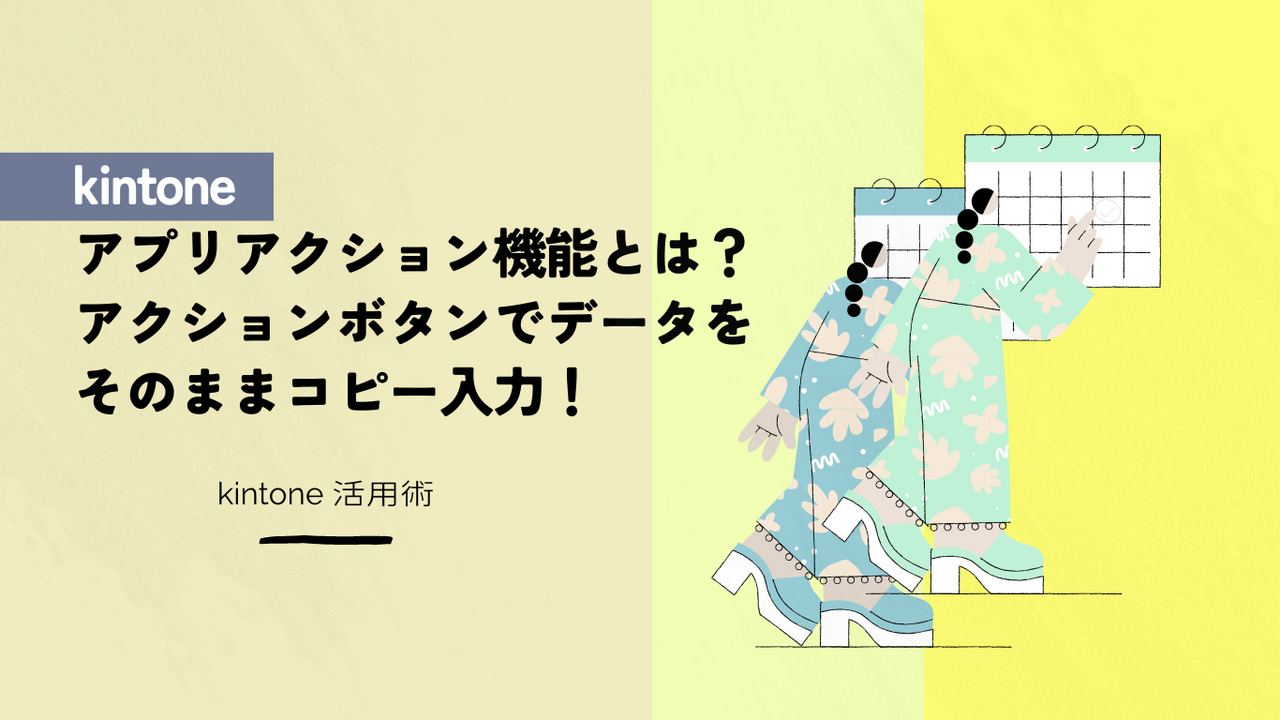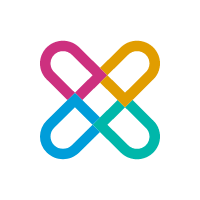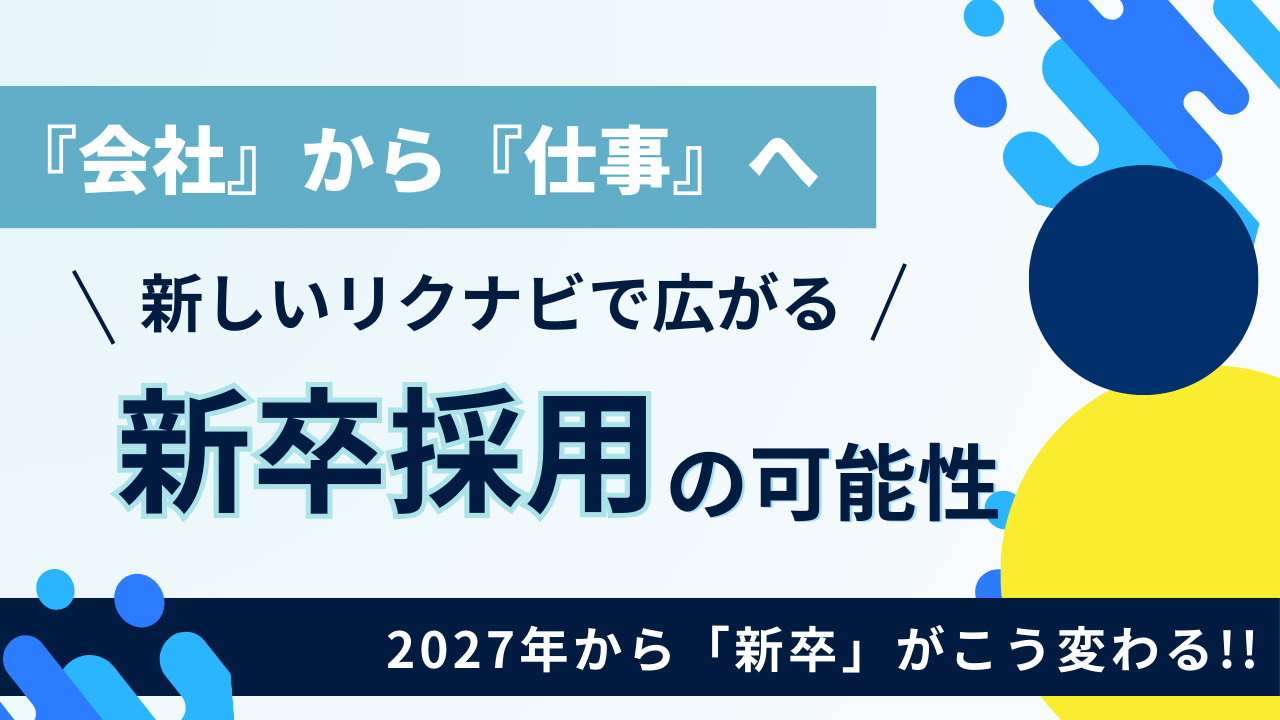公開日: 2024年09月05日 / 更新日: 2025年01月21日
コラムkintone
kintoneのメール通知の設定方法|通知機能を利用して業務を効率的に!
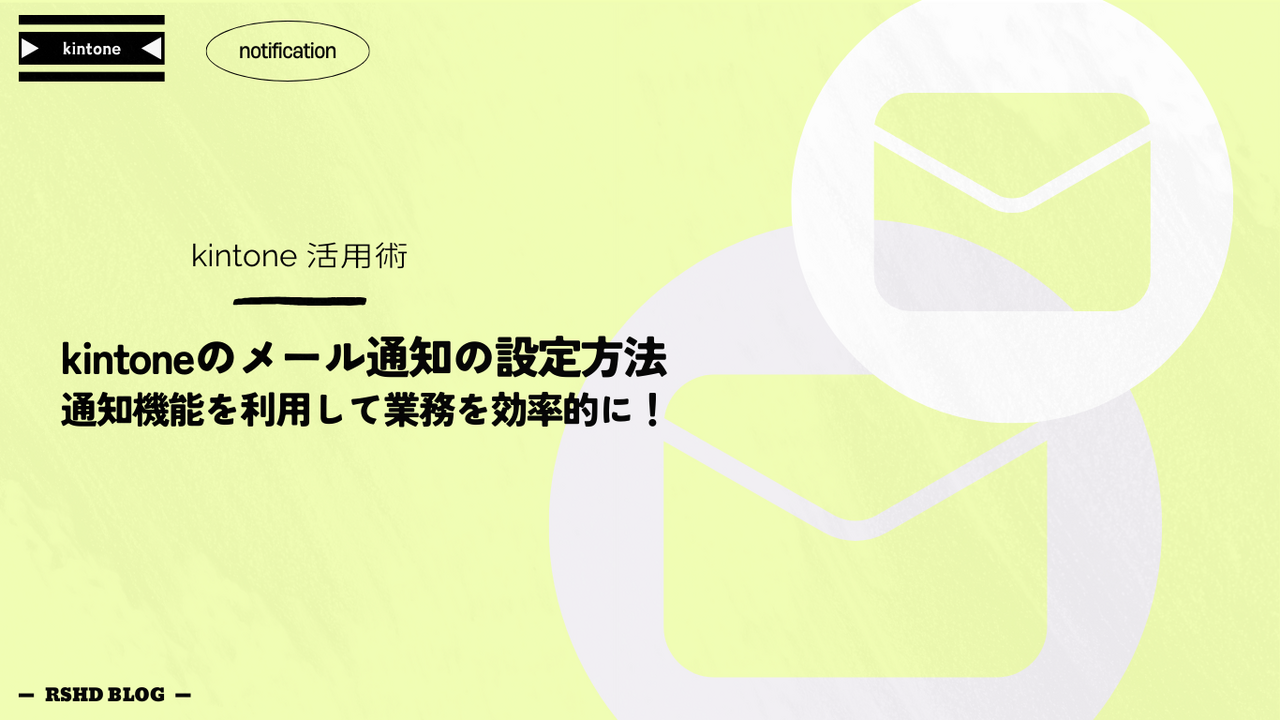
kintoneには、アプリなどの更新やコメントがあった場合に通知が届く機能が付いていますが、kinotneへのアクセスするタイミングが空いてしまった時に、通知に気付くのが遅くなってしまったりすることはないでしょうか。
そんな時に役に立つのが、メール通知機能です!
kintoneの通知があった場合に、その通知をメールで受信することができます。
この記事では、kintoneの通知機能の詳細とメール通知の設定方法をご紹介します!
目次
kintoneの通知機能とは?
kintoneの通知機能とは、アプリ、スペース、ピープルなどの更新があった際にユーザーへ通知を届けるシステムです。
自分宛に通知が届くと下の画像のように、画面上部にある通知アイコンに通知数が表示されます。
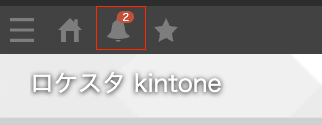
また、アプリのレコードの日時情報を基準に時間を指定して通知を届けることができるので、リマインド機能として活用することもできます。
通知の種類
kintoneの通知機能には、以下の3つの種類の通知条件があります。
・アプリの条件通知
・レコードの条件通知
・リマインダーの条件通知
アプリの条件通知
レコードの追加・編集、コメントの書き込み、プロセス管理で設定したステータスの更新など、アプリ内で変更があった場合に通知される機能です。
例として、フィールドの「金額」が規定の値を超えていたり、「案件状況」が受注になった時に、指定したユーザーに通知を届けることができます。
アプリの設定の「アプリの条件通知」から、どの操作が行われたときに通知が届くようにするかユーザーごとに設定することができます。
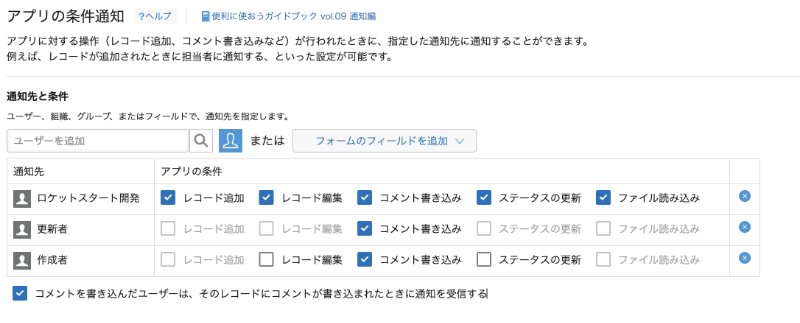
レコードの条件通知
レコードの追加・編集があったときに、レコード内のフィールドやステータスが特定の条件を満たしていると通知される機能です。
アプリの設定の「レコードの条件通知」から、レコードの条件や通知先、通知内容を設定することができます。
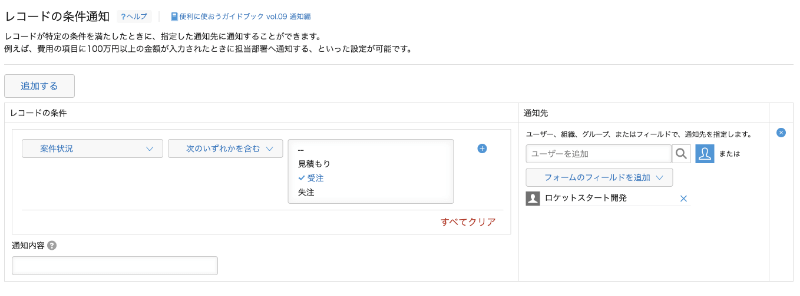
リマインダーの条件通知
フィールドの日時情報から何日前・何日後(何時間前・何時間後)といったように指定した時間に通知を送る機能です。
例として、作業の締め切りの3日前や契約サービスの更新日の1ヶ月前など、指定の日付が近づいた時にユーザーに通知を届けることができます。
アプリの設定の「リマインダーの条件通知」から、通知のタイミングや条件、通知先、通知内容を設定することができます。
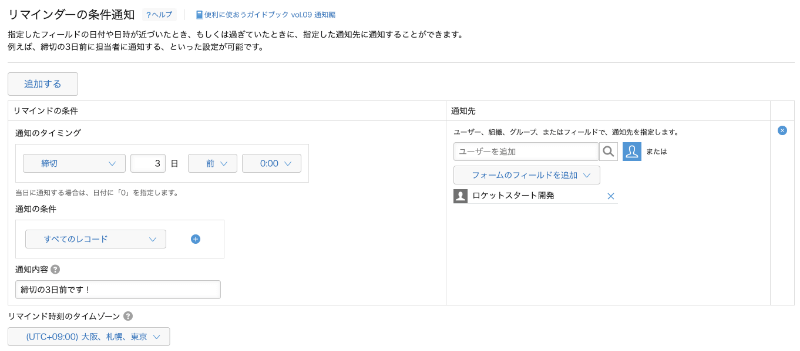
通知の対象者
通知の対象者として、ユーザー個人または組織・グループを選択できます。
また、ユーザー選択のフィールドを対象に該当のフィールドで入力されたユーザーに通知を届けることも可能です。

アプリの条件通知の設定で「コメントを書き込んだユーザーは、そのレコードが書き込まれたときに通知を受信する」にチェックを入れると、過去にコメントを書き込んだユーザーに対して通知を届けることができます。
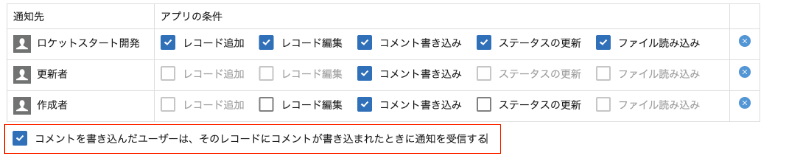
注意点として、アプリの条件通知とレコードの条件通知は、操作した本人や閲覧権限を持たないユーザーに対しては送信されません。
通知の確認方法
自分宛の通知が届いた場合、画面上部にある通知アイコンに通知数が表示され、アイコンをクリックすると通知の一覧を見ることができます。
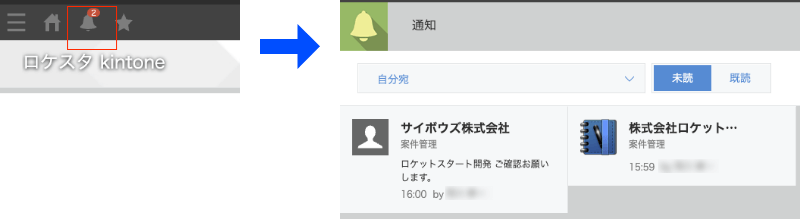
通知のページの上部にあるドロップダウンを選択することで一覧の絞り込みの設定が行えます。
「絞り込みを作成する」を設定することで通知の条件を指定することも可能です。
通知されたアプリの場所を指定または除外したり、送信者を指定することができます。
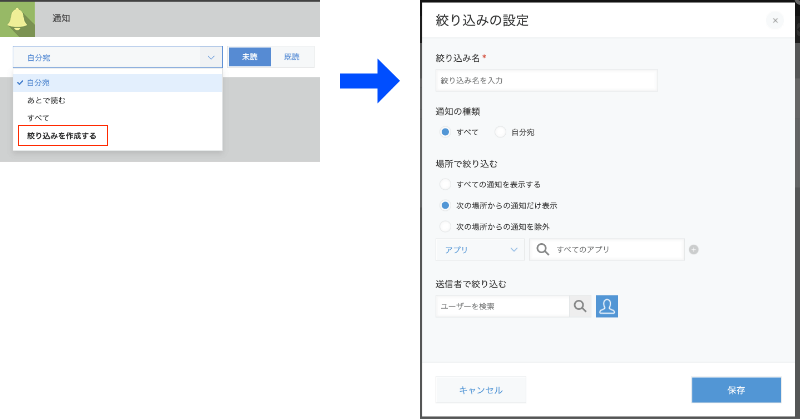
「自分宛」の通知と「すべて」の通知の違い
kintoneの通知は、通知対象として「自分宛」と「すべて」の2種類があります。
「自分宛」の通知
宛先に自分を指定(メンション)されたコメントやプロセス管理の作業者になったときなどは、「自分宛」の通知として届きます。
「自分宛」の通知が届いた場合、画面上部の通知アイコンの通知数としてカウントされます。
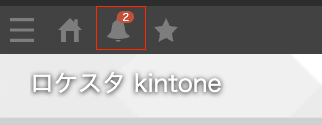
補足として「アプリの条件通知」を設定している場合は、下記の仕様になります。
・ユーザー/組織/グループで通知先を指定した場合→「すべて」の通知

・「フォームのフィールドを追加」からフィールドを選択して通知先を指定した場合→「自分宛」の通知

「すべて」の通知
レコードコメントに「いいね!」やフォローしているスレッドに書き込みなどは、「すべて」の通知として届きます。
「すべて」の通知が届いた場合、画面上部の通知アイコンの通知数としてカウントされません。
「すべて」の通知を確認するには、通知のページの画面上部にあるドロップダウンで「すべて」を選択します。通知の一覧には、「自分宛」の通知も含めて表示されます。
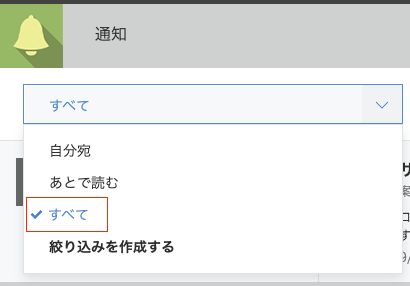
kintoneのメール通知を設定する方法
通知のメール送信機能を利用するには、下記の設定が必要になります。
1.システムメールの設定(cybozu.com共通管理者)
2.メールアドレスの設定(cybozu.com共通管理者)
3.メール通知機能を有効化(kintoneのシステム管理者)
4.アプリの通知設定(アプリの管理者)
5.通知の個人設定(ユーザー)
手順①システムメールの設定
こちらの操作は、cybozu.com共通管理者(「Administrators」グループに所属するユーザー)のみが設定できます。
cybozu.com共通管理から「システムメール」のメニューを選択します。
「メールサーバー」の項目が「組み込み」に選択されていることを確認します。
※自社で準備したメールサーバーに利用する場合は「外部サーバー」を選択します。
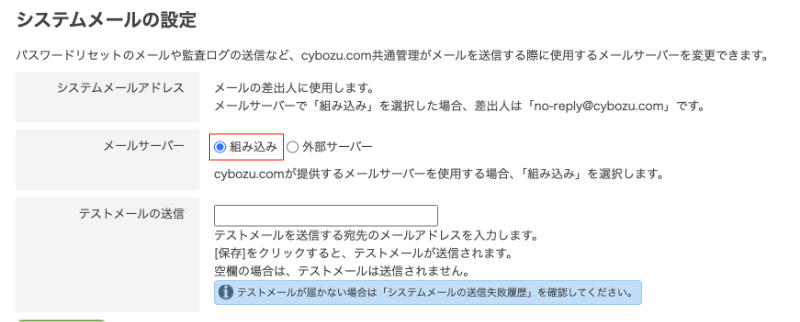
※外部サーバーの設定については、サイボウズの公式ヘルプページをご参照ください。
手順②メールアドレスの設定
こちらの操作も、cybozu.com共通管理者のみが設定できます。
cybozu.com共通管理から「組織/ユーザー」のメニューを選択。ユーザーの一覧からメールアドレスを設定するユーザーの編集アイコンをクリックして、「ユーザー情報の変更」の画面に移動します。
「メールアドレス」の項目にメールの通知先(メールアドレス)を設定します。
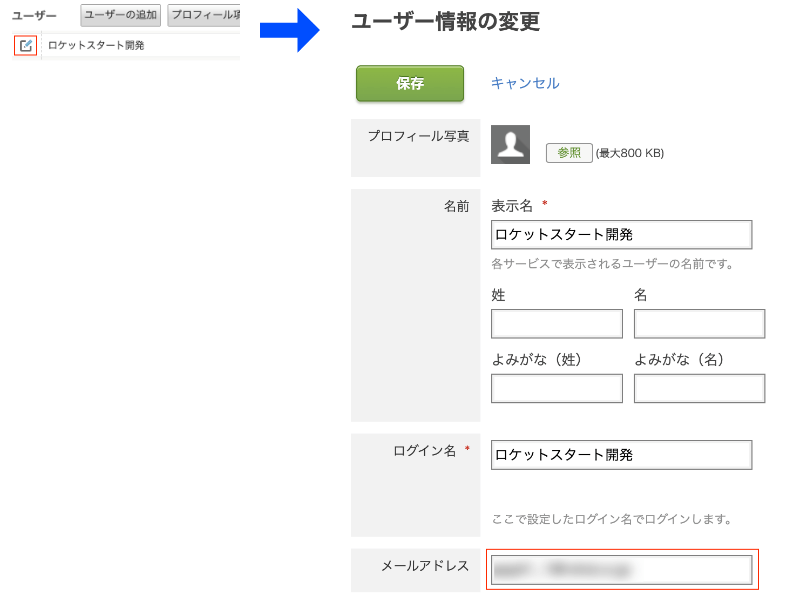
設定されたメールアドレスは、自分のプロフィールで確認することができます。
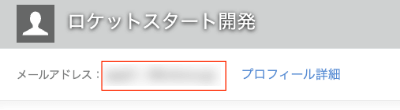
手順③メール通知機能を有効化
こちらの操作は、kintoneシステム管理者のみが設定できます。
kintoneシステム管理のその他の「利用する機能の選択」のメニューを選択して、「通知のメール送信機能を利用する」にチェックを入れます。
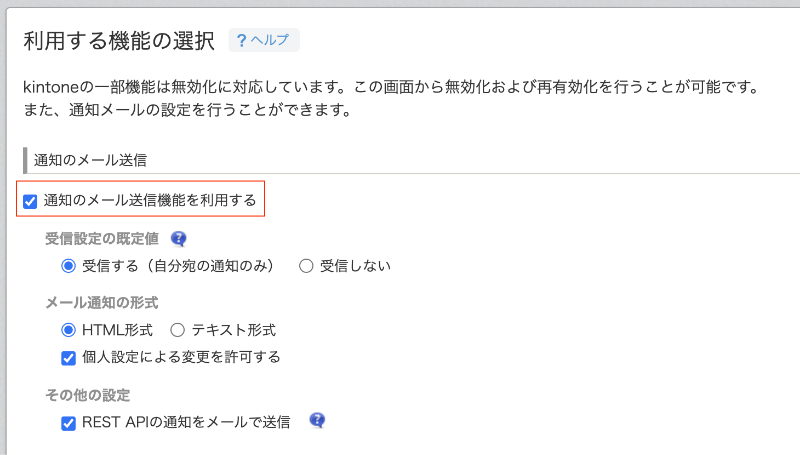
必要に応じて「受信設定の既定値」、「メール通知の形式」、「その他の設定」を設定します。
・受信設定の既定値:ユーザーがメール通知を受信するかどうかの既定値を設定。
・メール通知の形式:ユーザーが受信するメール通知を、「HTML形式」または「テキスト形式」のどちらかを設定。
・その他の設定:kintoneでREST APIで仕様した場合に、メールで通知するかどうかを設定。
※通知のメール送信機能の設定の詳細は、サイボウズの公式ヘルプページをご参照ください。
手順④個人設定を行う
メール通知を利用するユーザー本人が設定を行います。
kintoneの画面上部にある設定(歯車アイコン)で「個人設定」をクリックします。
設定画面でメール通知を「受信する」か「受信しない」を選択することができます。
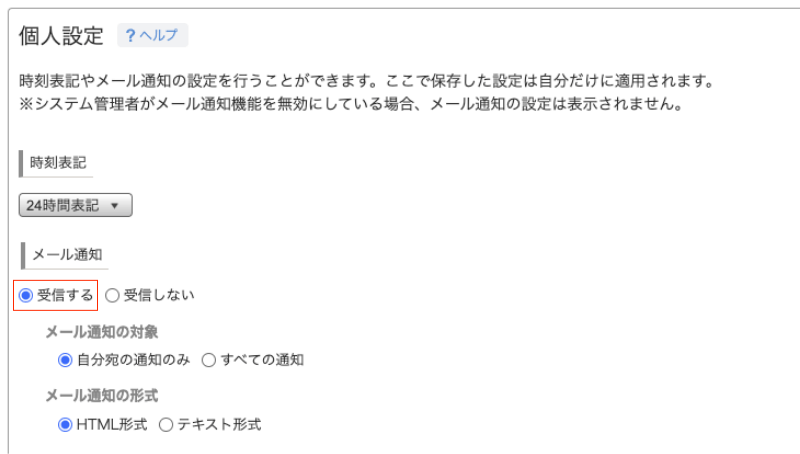
必要に応じて「メールの通知対象」「メール通知の形式」を設定します。
・メールの通知対象:メール通知対象を、「自分宛の通知のみ」または「すべての通知」のどちらかを設定します。
・メール通知の形式:ユーザーが受信するメール通知を、「HTML形式」または「テキスト形式」のどちらかを設定します。
メールの通知対象を「すべての通知」にすると、たくさんの通知のメールが届いてしまう可能性がありますのでご注意ください。
手順⑤kintoneアプリで通知の設定
アプリの設定画面で、通知の条件に合わせてをメニュー選択します。
・アプリの条件通知
・レコードの条件通知
・リマインダーの条件通知
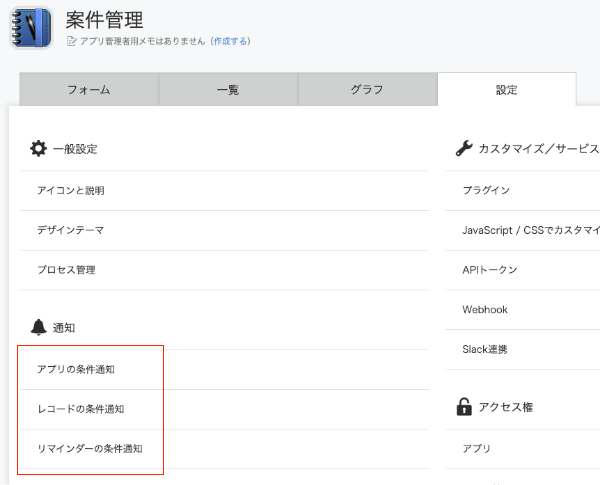
「アプリの条件通知」を設定する場合
「アプリの条件通知」に移動して、「ユーザーを追加」のフォームにユーザー名を入力、または青色のアイコンをクリックして、個人・組織・グループのいずれかを選択します。
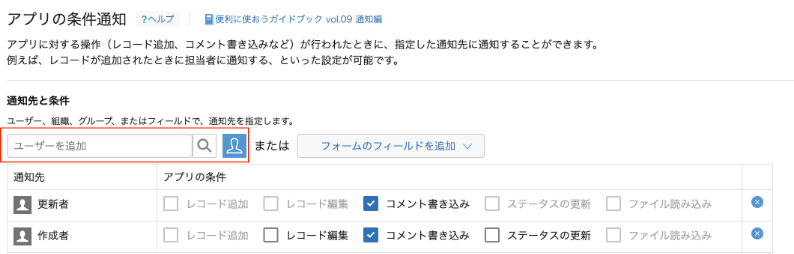
ユーザー選択のフィールドに入力されているユーザーを指定する場合は、「フォームのフィールドを追加」をクリックして、対象のフィールドを選択します。
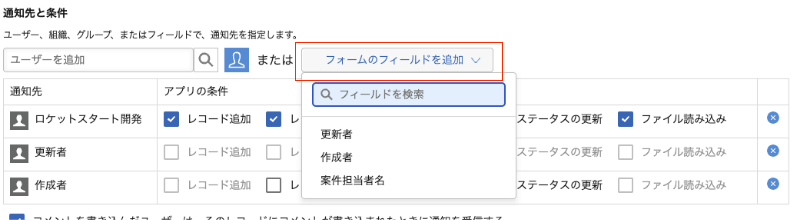
追加したユーザーに対して、アプリがどういった条件の場合に通知を届けるかを指定します。
アプリの条件通知では、以下の条件を選択することができます。
・レコードの追加
・レコード編集
・コメントの書き込み
・ステータスの更新
・ファイル読み込み
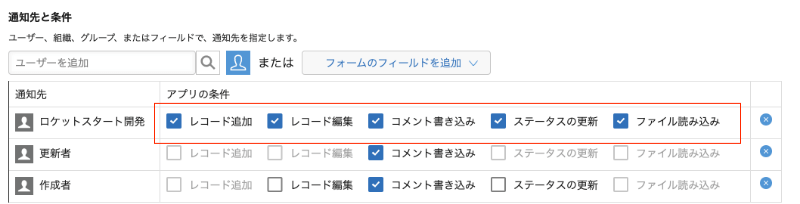
「レコードの条件通知」を設定する場合
「レコードの条件通知」に移動して、「追加」のボタンをクリックします。
条件を指定するためのフォームが追加されるので、対象となるフィールドと条件、通知先を設定します。
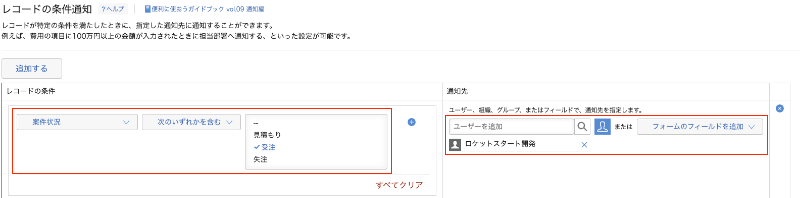
「通知内容」のフォームを入力して、追加のメッセージを送ることができます。
入力したメッセージは、メール通知の件名として表示されます。
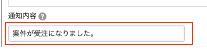
「リマインドの条件通知」を設定する場合
「リマインドの条件通知」に移動して、「追加」のボタンをクリックします。
条件を設定するためのフォームが追加されるので、日時情報のフィールドを選択して、そのフィールドの日時情報を基準に何日前(何時間前)といったようにタイミングを指定します。合わせて、「通知先」や「通知内容」を設定を行います。
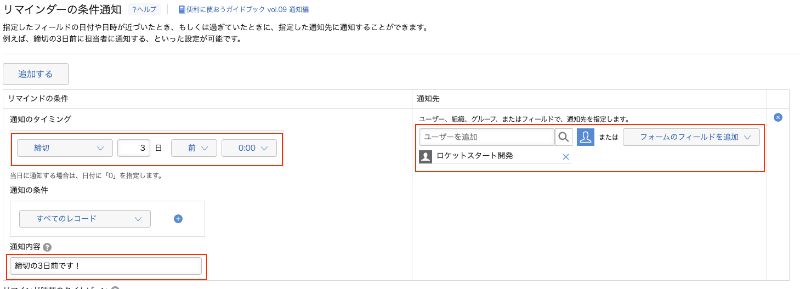
通知のタイミングを指定するだけではなく、「通知の条件」の項目でフィールドの条件も合わせて設定することが可能です。
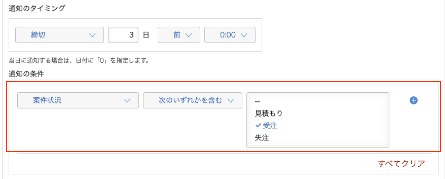
以上でメール通知の設定は完了です。
設定後に通知があった場合、下の図のようなかたちでメールが届くようになります。
システムメールの設定でメールサーバーを「組み込み」にしている場合は、「no-reply@cybozu.com」の差出人からメールが送られます。
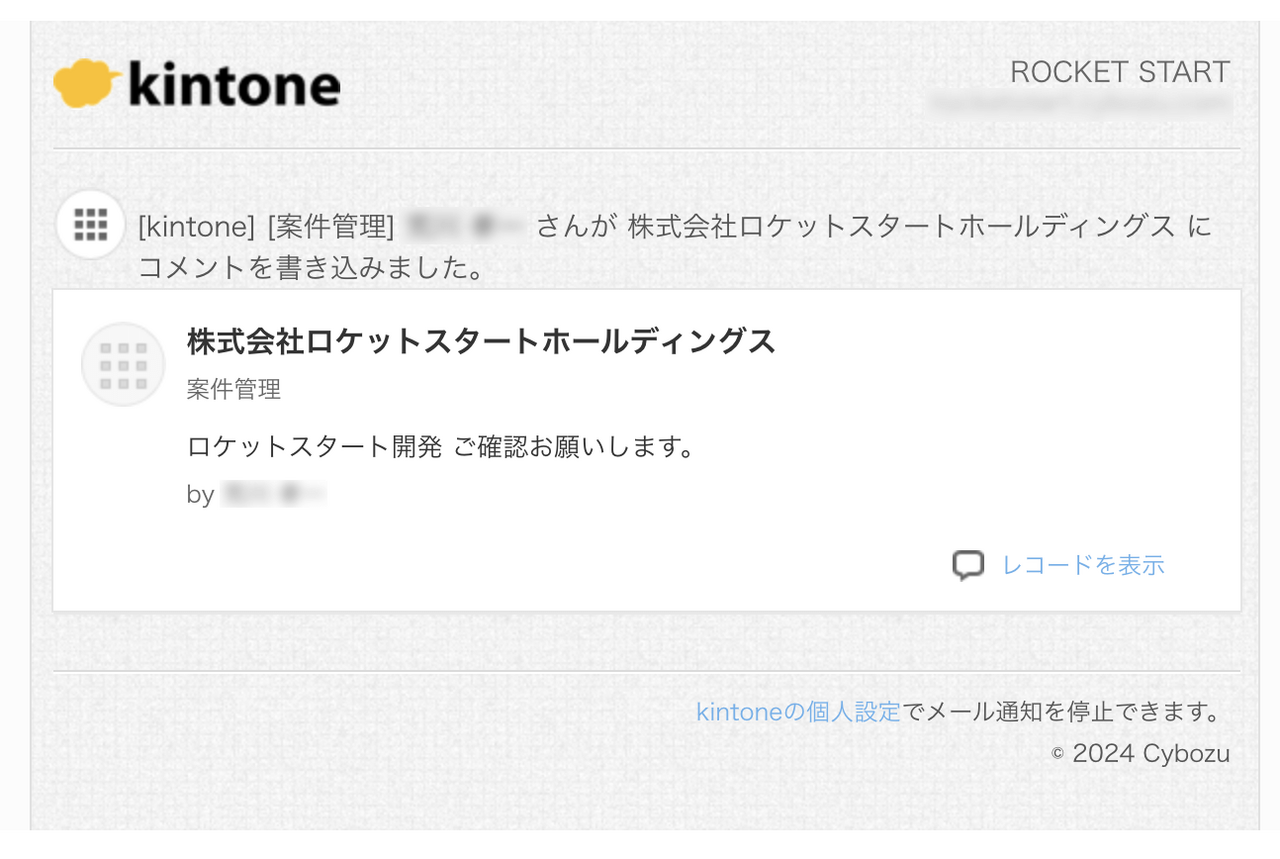
まとめ|kintoneのメール通知設定を利用して業務を効率的に
kintoneの通知機能は、ユーザー同士の円滑なやりとりや他のユーザーの作業状況の把握や案件の状況確認など、kintoneアプリを利用する上でとても便利な機能です。
また、メール通知を設定することで、kintoneにアクセスして通知を毎々確認する必要がなくなり、より効率的に業務を進めることができますので、ぜひ利用してみてください。
DX伴走支援サービス「iTanto」にお気軽にご相談ください
kintoneの活用に困ったとき、プラグインや連携サービスや開発のご相談も、ぜひ一度iTantoにご相談ください。我々iTantoは、kintoneの標準機能を最大限に使いながら、社内浸透の方法や業務フローの再構築のサポートなども支援しております。
基本的な方針としては、まずは標準機能のフル活用。より便利に使いやすいkintoneにするための「プラグイン」を。そして、お客様のご要望に応じた「連携サービス」の選定も一貫してご提案いたします。
我々の知識と経験を活用し、お客様の現在のご状況や今後のご希望をしっかり丁寧にヒアリングし、個社にそれぞれに対応したサポートを心がけております。kintoneの社内活用や浸透をはかるパートナーとして、iTantoはあなたのビジネスを全力でサポートします。
無料セミナーも実施しております
iTantoではkintoneの導入や運用強化を考えている皆様へ向けて、定期的に無料で参加できるオンラインセミナーを実施しています。kintoneの知識をより深く理解でき、さらに便利に活用できるように、kintoneの使い方はもちろん、プラグインをご提供されている会社のご担当者さまと一緒により活用の幅を拡げる知見のご紹介などをお話ししております。
ぜひ、参加を検討いただければと思います!
一覧へ戻る