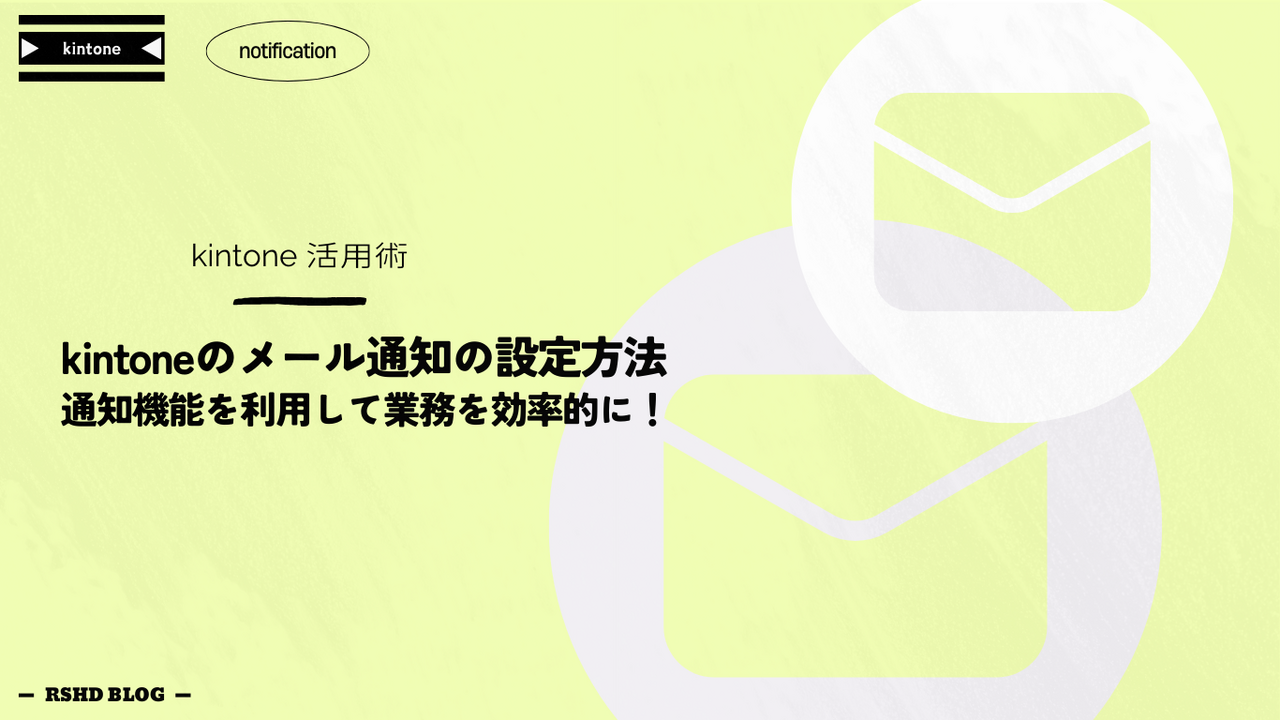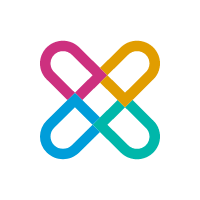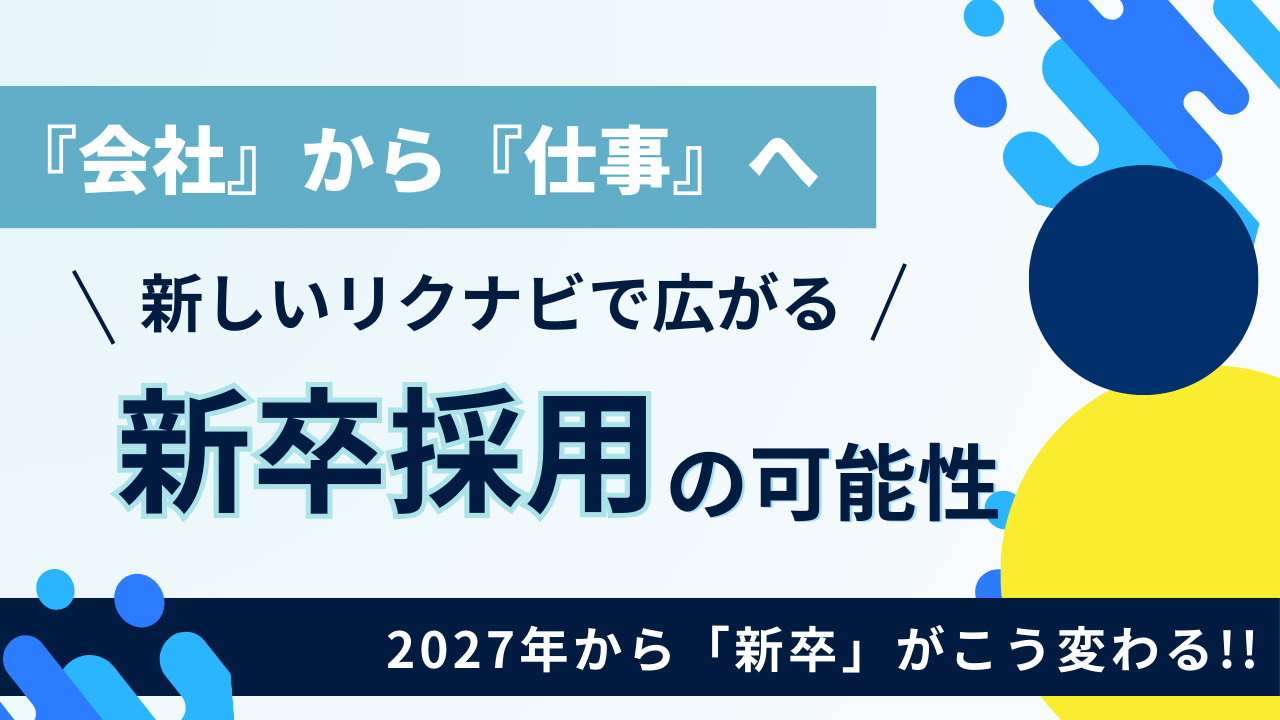公開日: 2024年10月17日 / 更新日: 2025年01月21日
コラムkintone
kintoneの4つのチャット機能を紹介|業務でのコミュニケーションを円滑化

kintoneで利用できるチャット機能とは?
kintoneでは、ユーザー同士のコミュニケーションツールとして、4つのチャット機能が標準機能で備わっています。
・アプリのコメント
・スペースのスレッド
・ピープル
・個人メッセージ
それぞれ機能の違いを理解して上手く活用することで、円滑なコミュニケーションを図ることができ、業務効率の向上につながります。
今回は、kintoneのチャット機能のそれぞれの特徴や使い方についてご紹介します!
kintoneのアプリのコメント
kintoneアプリには、各レコードに対してコメントを入力できる機能があります。
レコード情報に対する補足内容や疑問点などをコメントに残して、コミュニケーションを取ることができます。
コメントの書き込み方法
1.アプリのレコード詳細画面に移動すると、画面右側にコメントを書き込むための入力欄が表示されます。
※コメント入力欄がない場合は、コメントボタンをクリックしてください。
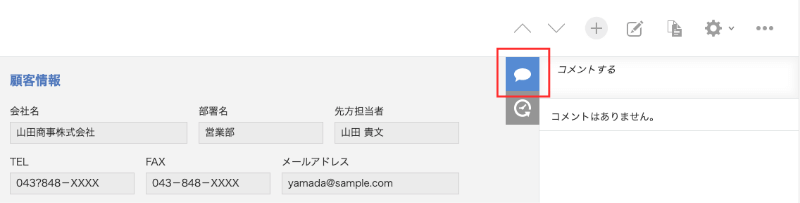
2.入力欄にコメントを入力します。
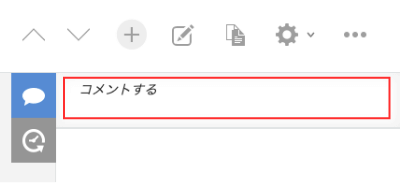
入力時にコメントの宛先を指定することで、相手に「自分宛の通知」としてメッセージを送れます。
その場合は、コメント欄の[宛先指定]をクリックするか、コメント欄に「@(半角アットマーク)」を入力します。
「@」に続けて、ユーザーまたは組織・グループで宛先を指定します。
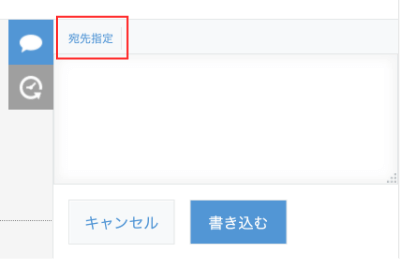
※コメントの宛先指定の詳細な使い方や仕様については、サイボウズの公式ヘルプページをご参照ください。
ちなみに、アプリの設定の「アプリの条件通知」で「コメントの書き込み」を有効にしている場合は、宛先が指定されていない場合も「自分宛の通知」をして通知が届きます。
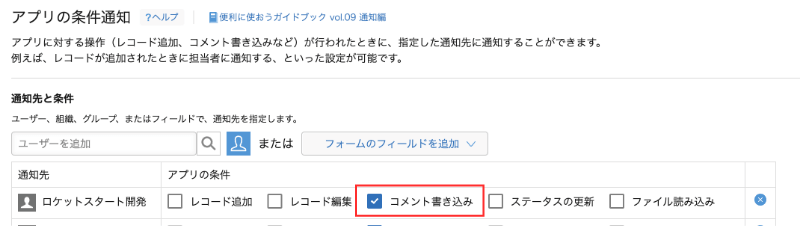
3.入力が完了したら、[書き込む]をクリックします。
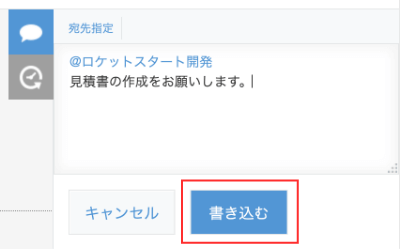
以上の操作で、コメントが書き込まれます。
書き込まれたコメントは、該当のレコードにアクセスできるすべてのユーザーが閲覧できます。
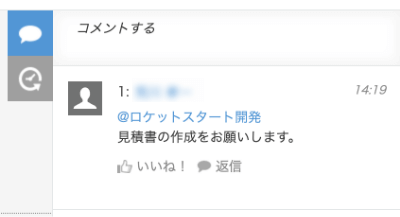
コメント機能は、アプリ毎に有効・無効を設定することができます。 無効にする場合は、アプリの設定の「高度な設定」から「レコードのコメント機能を有効にする」のチェックを外してください。
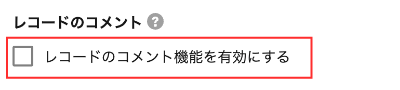
kintoneのスペースのスレッド
kintoneには、部署やプロジェクトに合わせて、kintoneのアプリなどを集約できる「スペース」という機能があります。
スペースを作成すると、スペース内に「スレッド」が作成されるので、こちらを利用してメンバー間でコミュニケーションを行えます。
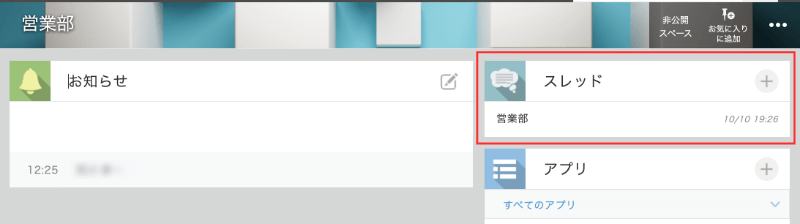
スペースには公開スペースと非公開スペースがあり、非公開スペースの場合は、招待したユーザーのみが参加できます。
非公開スペースで作成されたスレッドを利用することで、メンバーを限定してコミュニケーションを行えます。
非公開スペースに設定する場合は、スペースの管理の基本設定で、「参加メンバーだけにこのスペースを公開する」にチェックを入れます。
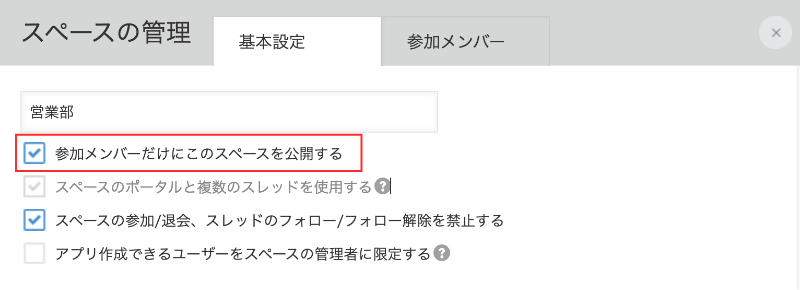
メンバーの追加は、スペースの管理の参加メンバーで追加できます。
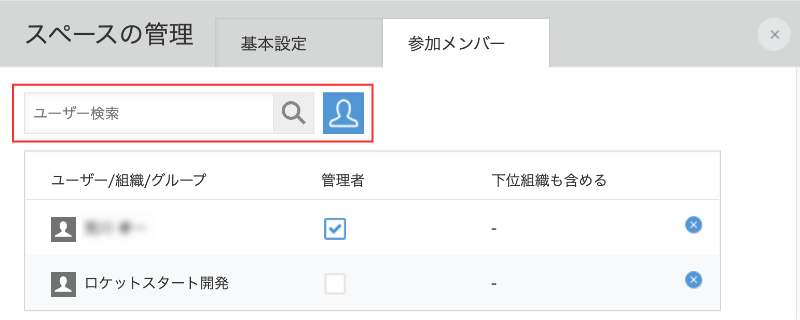
スレッドの書き込み方法
1.スペースを開いて、スレッドを選択します。

2.スレッドの投稿欄にコメントを入力します。
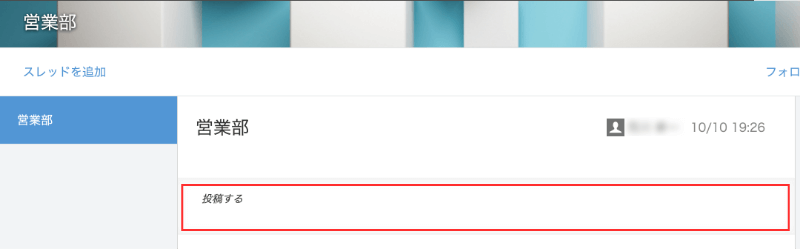
3.入力が完了したら、[書き込む]をクリックします。
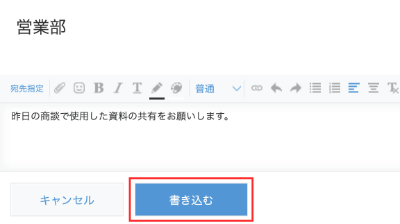
以上の操作で、コメントが書き込まれます。

スレッドは、1つのスペースに複数追加できます。それぞれのテーマに合わせて、メンバー同士でやりとりを行えます。
スレッドを追加する場合は、「スペースの管理」の基本設定で、「スペースのポータルと複数のスレッドを使用する」にチェックを入れます。
※一度チェックを入れて保存した場合、チェックを外すことができなくなります。
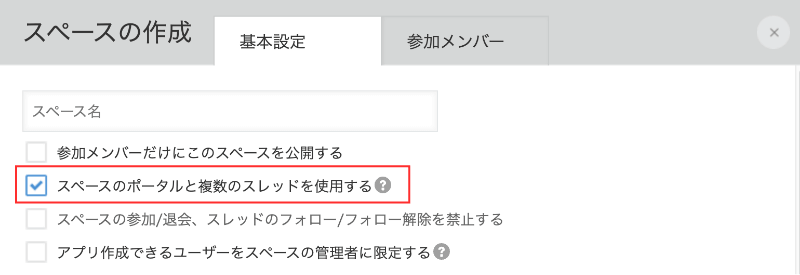
スレッドの作成方法
1.スレッドの追加する場合は、スレッド一覧の+ボタンをクリックします。
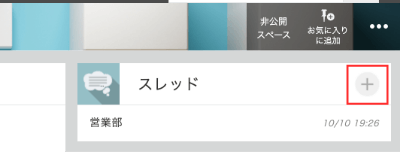
2.スレッドのタイトルと本文を入力したら[スレッドを作成]をクリックします。
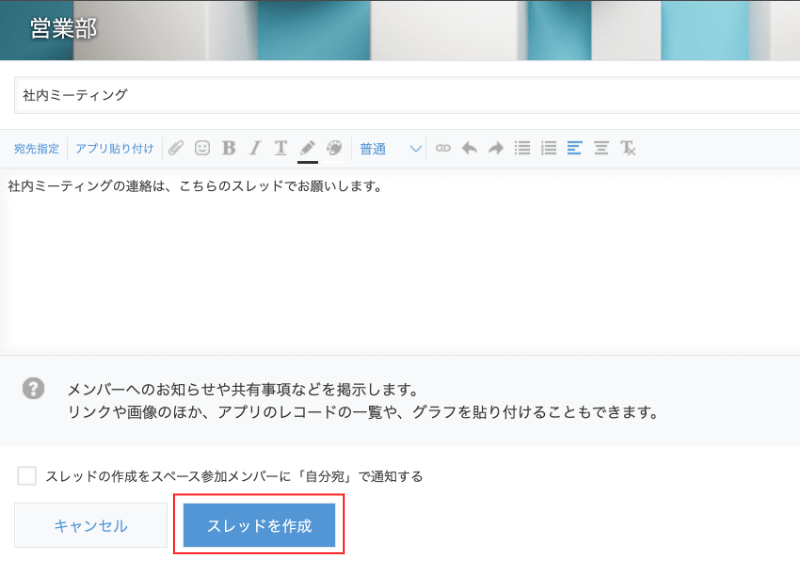
以上の操作で、スレッドが追加されます。
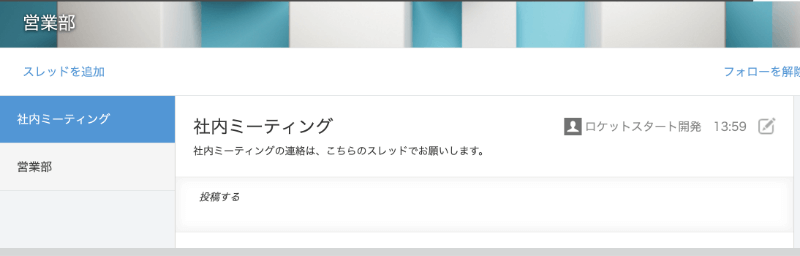
スペースのスレッドに誰かがコメントを書き込んだ場合、そのスレッドをフォローしているユーザーに通知が届きます。
フォローしているユーザーは、スレッドの右側にある「ピープル」で確認できます。
スレッドのフォローを解除したい場合は、フォローしているスレッドを開いて[フォローの解除]をクリックします。
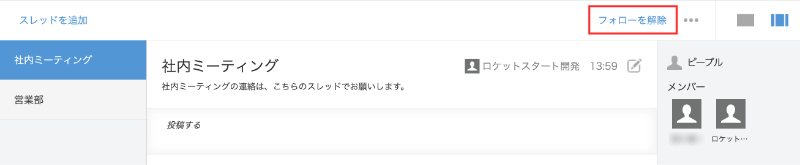
コメントの宛先指定と同様に、スレッドでも宛先を指定できます。 宛先を指定した場合は、そのユーザーがスレッドをフォローしているかどうかにかかわらず、「自分宛の通知」として通知が届きます。
また、スレッド機能は、「ゲストスペース」でも利用できます。
「ゲストスペース」とは、社外の人がゲストとして参加できるスペース機能です。
ゲストスペースのスレッドを利用すれば、メールを利用せずに、社外のメンバーとのやりとりをすることができます。
kintoneのピープル
ピープルとは、ユーザーのプロフィール確認や投稿ができる場所です。
自己紹介や日々の出来事など、気軽な投稿として利用できます。
ピープルの投稿方法
1.自分のピープルに移動する場合は、ポータルの画面右上に表示されているユーザー名をクリックします。
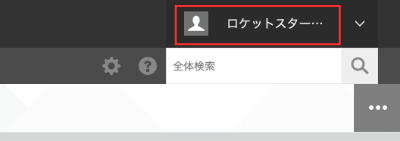
2.投稿欄にコメントを入力します。
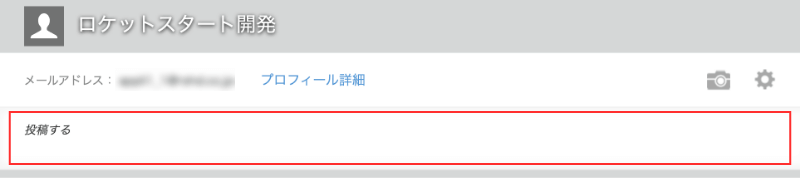
3.入力が完了したら、[送信]をクリックします。
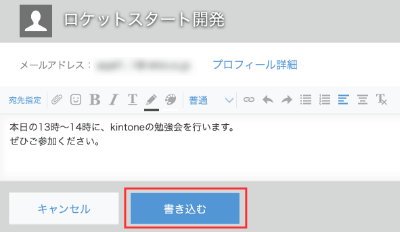
以上の操作で、コメントが書き込まれます。

ピープルの投稿は、他のユーザーのピープルでも行えます。 他のユーザーのピープルに移動したい場合は、ポータルの全体検索で対象のユーザーを検索するか、ポータルの画面左上にあるメニューボタンをクリックして「ピープル」を選択して、ユーザーを選択します。
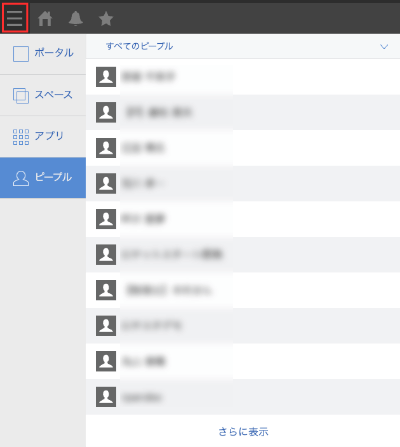
また、他のユーザーのピープルに対してフォローすることができます。 フォローすると、そのユーザーの投稿があった場合に「すべての通知」としてメッセージが届きます。

kintoneの個人メッセージ
ピープルに投稿されたメッセージはすべてのユーザーが閲覧できますが、 他の人に見られずに1対1でメッセージを送りたい場合は、メッセージ機能を利用します。
メッセージの送信方法
1.ピープル画面にある人型のアイコンをクリックすると、メッセージ画面に移動します。

2.メッセージ欄にコメントを入力します。
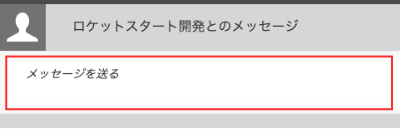
3.入力が完了したら、[送信]をクリックします。
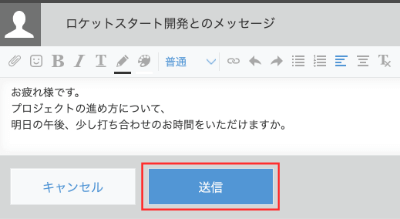
メッセージを送ると、「自分宛の通知」として相手に届きます。
ピープル機能とメッセージ機能は無効にすることができます。
無効にしたい場合は、「kintoneシステム無管理」のその他のセクションの「利用する機能の選択」をクリック。
「ピープル機能とメッセージ機能を利用する」のチェックを外します。
※どちらか片方を無効にすることはできません。
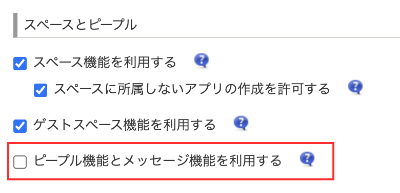
まとめ|相手や内容に合わせてチャットを使い分ける
kintoneにある4つのチャット機能をご紹介しました。
アプリのコメント
アプリのレコードを参照して、疑問点や補足などのコメントを残せる。
スペースのスレッド
部署やプロジェクトに合わせたスペースを作成して、それに関連したテーマで話し合える。
「非公開スペース」に設定すれば、参加したメンバーに限定したコミュニケーションも可能。
ピープル
他のユーザー全体に対して、自己紹介や日々の出来事など、気軽な投稿として利用できる。
個人メッセージ
上司や先輩への相談や同僚との気軽な話題など、自分と相手だけでコミュニケーションしたいときに利用できる。
メッセージを送りたい相手や状況、伝えたい内容に合わせて、kintoneのチャット機能を上手く活用してみてください。 メンバー同士のコミュニケーションが、より円滑に進められるようになるはずです!
DX伴走支援サービス「iTanto」にお気軽にご相談ください
kintoneの活用に困ったとき、プラグインや連携サービスや開発のご相談も、ぜひ一度iTantoにご相談ください。我々iTantoは、kintoneの標準機能を最大限に使いながら、社内浸透の方法や業務フローの再構築のサポートなども支援しております。
基本的な方針としては、まずは標準機能のフル活用。より便利に使いやすいkintoneにするための「プラグイン」を。そして、お客様のご要望に応じた「連携サービス」の選定も一貫してご提案いたします。
我々の知識と経験を活用し、お客様の現在のご状況や今後のご希望をしっかり丁寧にヒアリングし、個社にそれぞれに対応したサポートを心がけております。kintoneの社内活用や浸透をはかるパートナーとして、iTantoはあなたのビジネスを全力でサポートします。
無料セミナーも実施しております
iTantoではkintoneの導入や運用強化を考えている皆様へ向けて、定期的に無料で参加できるオンラインセミナーを実施しています。kintoneの知識をより深く理解でき、さらに便利に活用できるように、kintoneの使い方はもちろん、プラグインをご提供されている会社のご担当者さまと一緒により活用の幅を拡げる知見のご紹介などをお話ししております。
ぜひ、参加を検討いただければと思います!
一覧へ戻る