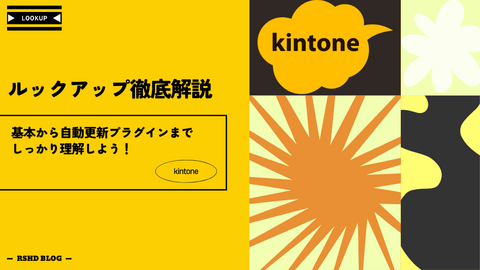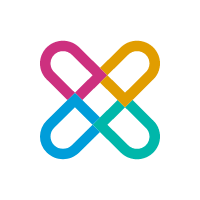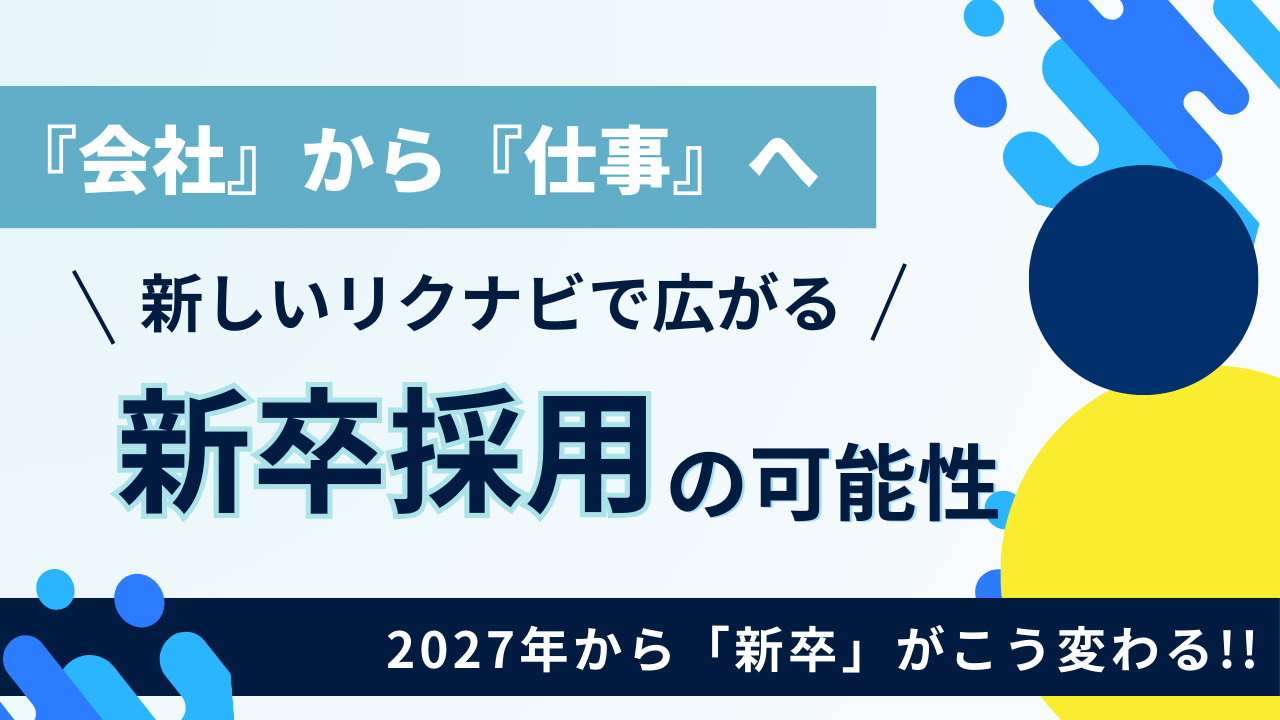公開日: 2024年07月02日 / 更新日: 2025年01月21日
コラムkintone
kintoneのカレンダー表示でスケジュール管理をしよう

顧客データや帳簿など、社内の情報管理ツールとして知られるkintone。実は「カレンダー表示」という、スケジュール管理にも役立つ機能があることをご存知でしょうか?
この記事では、kintoneのカレンダー表示ならではの魅力や、スケジュール管理を簡単に実現する方法をご紹介します。
目次
kintone(キントーン)のカレンダー表示の魅力
kintoneでは、レコードの一覧をカレンダー形式で表示できます。
言い換えると、カレンダーに表示される予定はレコードと一対一で対応していて、他のkintoneのアプリと同じようにデータの連携や集計もできるのが大きな魅力です。
ここでは、他のスケジュール管理ツールにはないkintoneのカレンダー表示の便利なポイントを解説します。
レコード一覧と同じように条件で絞り込める
kintoneのカレンダー表示は、普通のレコード一覧と同じようにフィールドの条件を複数設定して予定を絞り込むことができます。
絞り込みはカレンダー表示の設定をするときと、カレンダーを表示しているとき両方で使えるので、カレンダーに表示する予定を常に絞り込みたいときとインスタントに目的の予定を探したいとき双方に役立ちます。
例えば、会議管理アプリのカレンダー表示を設定するとき、「会議の参加者フィールドのなかにログインユーザー(自分のこと)が含まれる」と予め表示するレコードを絞り込んでおけば、自分の参加する会議だけをカレンダーとしてアプリのトップページに表示しておくことができます。
また、レコードに添付ファイルとして議事録を含めておけば、参加した会議の名前や日時を忘れてしまっていても、カレンダーが表示された画面左上の絞り込みアイコンからファイルの内容を検索することも可能です。
他のkintoneアプリと連携しやすい
kintoneでは、1予定が1つのレコードとして登録されているので、他のアプリと簡単にデータを連携できます。
例えば、商談のスケジュールを管理するアプリから顧客管理アプリのデータをルックアップすることで、商談予定の作成時に顧客の情報を簡単に参照できるようになります。
加えて、案件管理アプリの関連レコード一覧フィールドで関連する商談を一覧できるようにしておけば、案件ごとの商談の履歴を確認しやすくなります。このように、他のアプリとの連携で社内のデータをより効率的に活用できることも大きな魅力です。
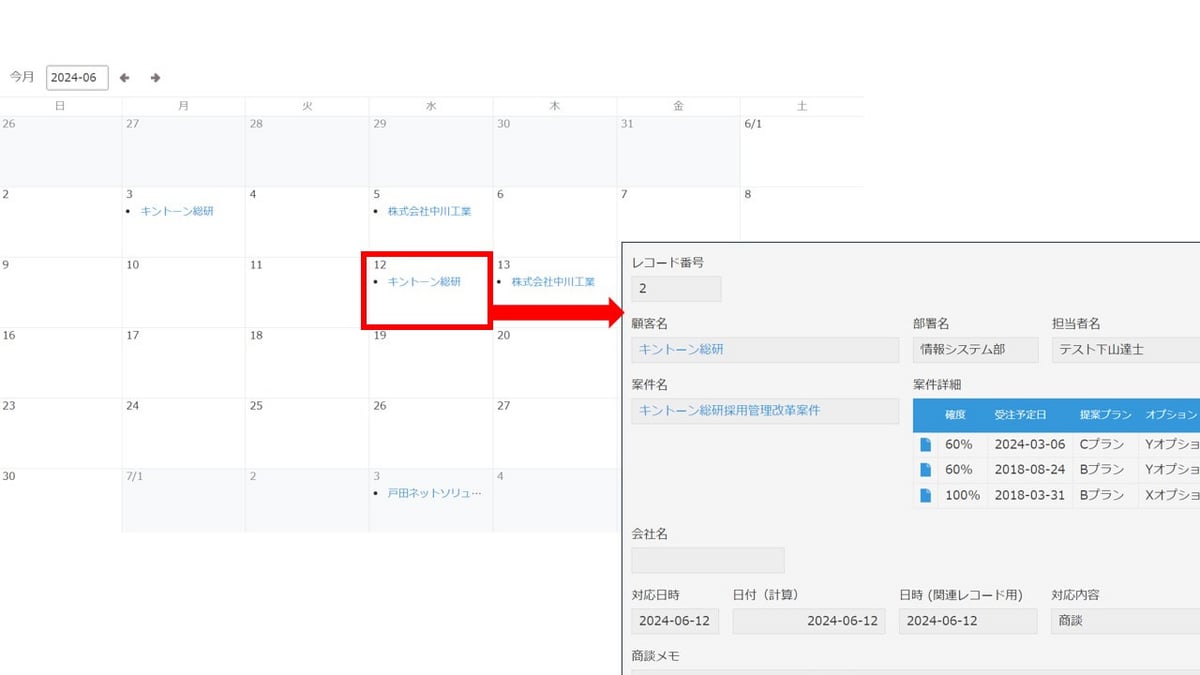
kintoneルックアップについてはこちらの記事で詳しくご説明しているので是非!
データを集計できる
kintoneでスケジュール管理をすれば、ひとつひとつの予定をレコードのデータとして扱えるので、データの集計やグラフ作成も標準機能のなかで簡単に実現できます。
例えば、タスク管理アプリで各ユーザーのタスクの期限を簡単にカレンダーで確認し、それぞれ請け負っているタスクの量や所要時間をグラフで可視化すれば、誰に業務の負担が偏っているのか一目瞭然です。
kintoneの集計記事について詳しくはこちらの記事をどうぞ!

kintone(キントーン)カレンダー表示の設定方法
それでは、カレンダー表示を設定する方法、使い方について、社内のスケジュール管理アプリを例としてご紹介します。カレンダー表示はレコード一覧画面の形式のなかから選択できますが、普通のレコード一覧画面と異なり必要なフィールドの形式が決まっているので、まずは必要なフィールドの設定から解説します。
カレンダー表示に必要なフィールドの設定
kintoneのカレンダー表示をするために必要なフィールドは、表示する「日付」と「タイトル」の2種類です。それぞれで選択できるフィールドの種類は以下の通りです。
日付:作成日時、更新日時、日付、日時
タイトル:レコード番号、文字列、リッチエディター、添付ファイル、ユーザー選択、組織選択、グループ選択、作成者、更新者、作業者、数値、計算、リンク、ルックアップ
日付の選択で日付フィールドを選択すると、カレンダーには時間指定のない終日の予定として表示できます。今回は、スケジュール管理アプリなので予定の日時フィールドを追加します。
また、タイトルで添付ファイルフィールドを選択した場合には画像がプレビュー表示できるので、レコード一覧画面をより見やすく華やかにすることもできます。
そのほかにも、タイトルにはさまざまなフィールド形式を選択できますが、おすすめは文字列フィールドでの自動計算です。というのも、今回のようなスケジュール管理だと、会議や商談など、同じような名前の予定が並びがちで視認性が落ちてしまいますが、自動計算を使えば予定の担当者やカテゴリを一緒にタイトルに含めることができるんです。
以下の例では予定の名前とカテゴリのフィールドを自動計算で足し、「カレンダー表示用フィールド」として設定しました。
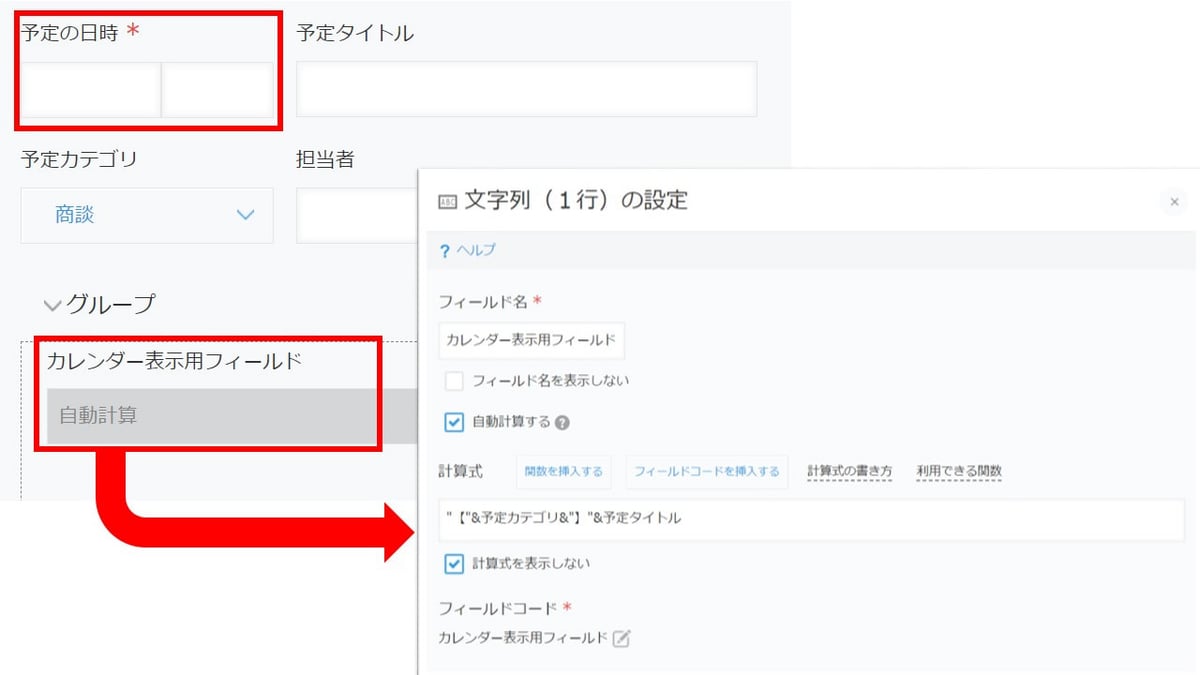
カレンダー表示の設定
さて、これでカレンダー表示の準備ができたので、早速カレンダー表示の設定をしていきます。今回は、各ユーザーがアプリを開いたときに自分がかかわる予定をカレンダーとして表示できるように設定してみます。
1. アプリの設定画面から「一覧」タブの+アイコンをクリックして一覧の新規作成画面を開きます。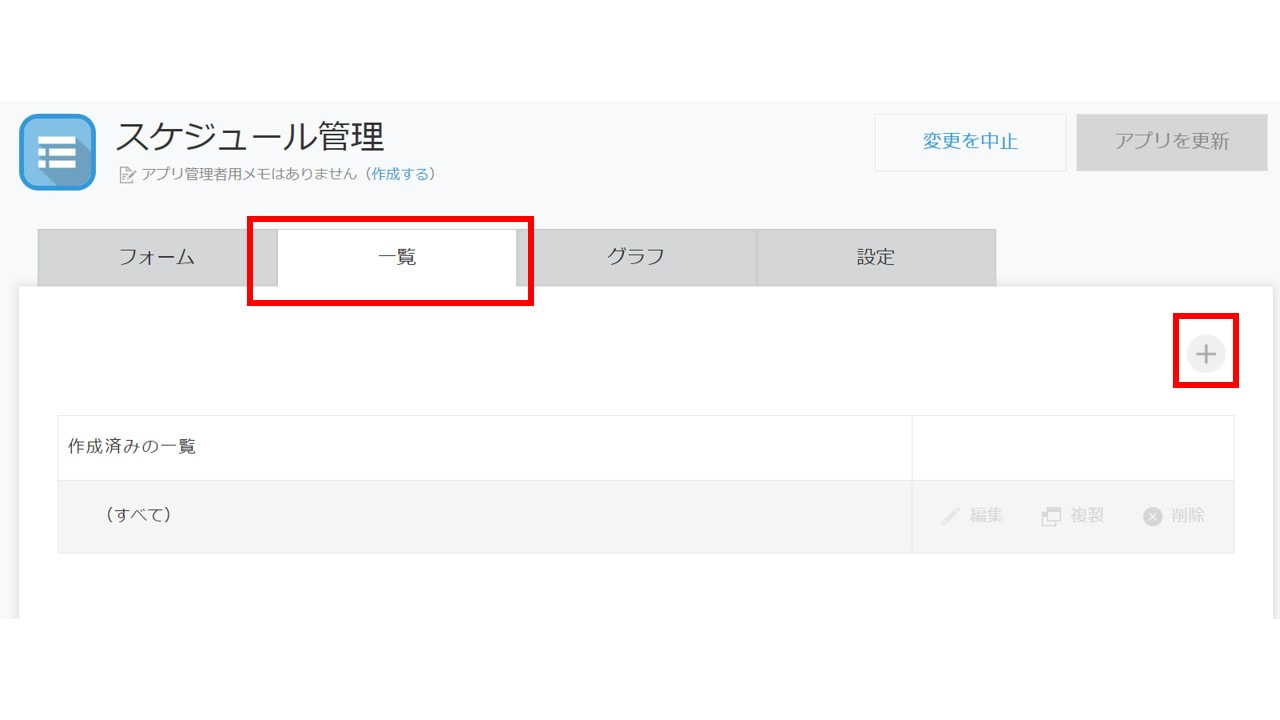
2. 「一覧名」を設定して「レコード一覧の表示形式」を「カレンダー形式」に変更します。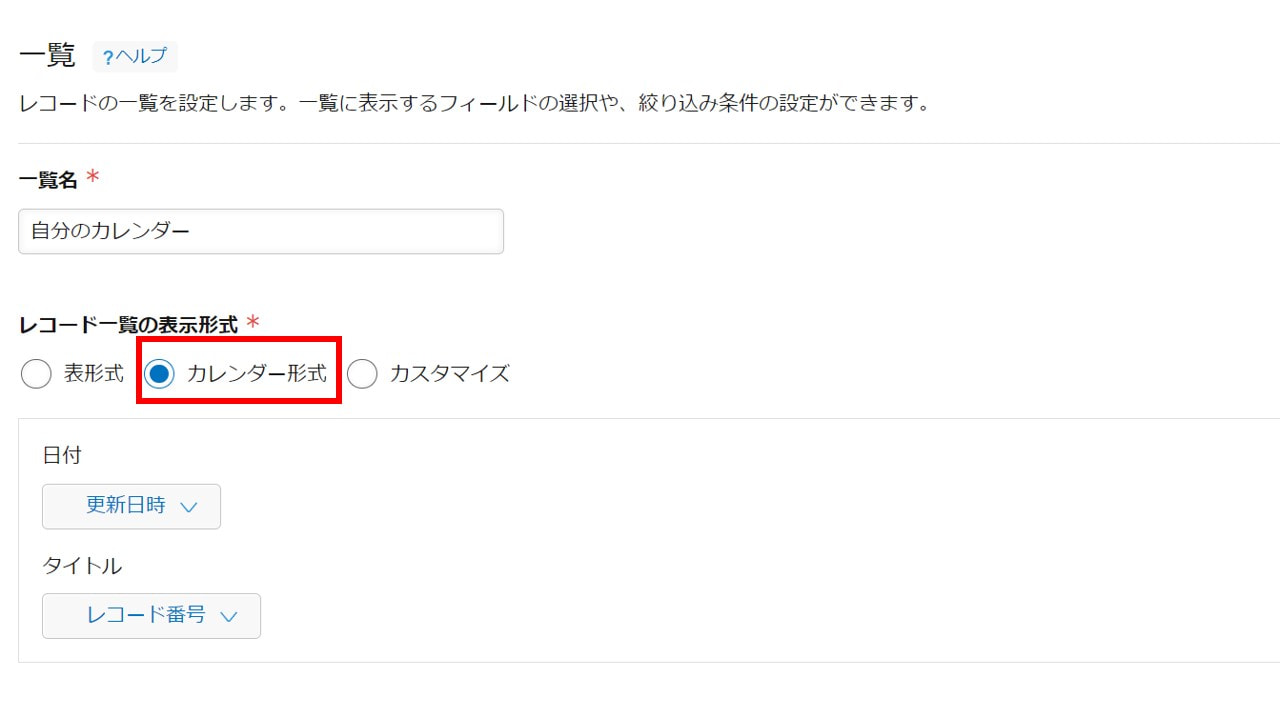
3. カレンダーに表示する「日付」と「タイトル」フィールドを選択します。ここで、前の項目で準備したフィールドを選択しましょう。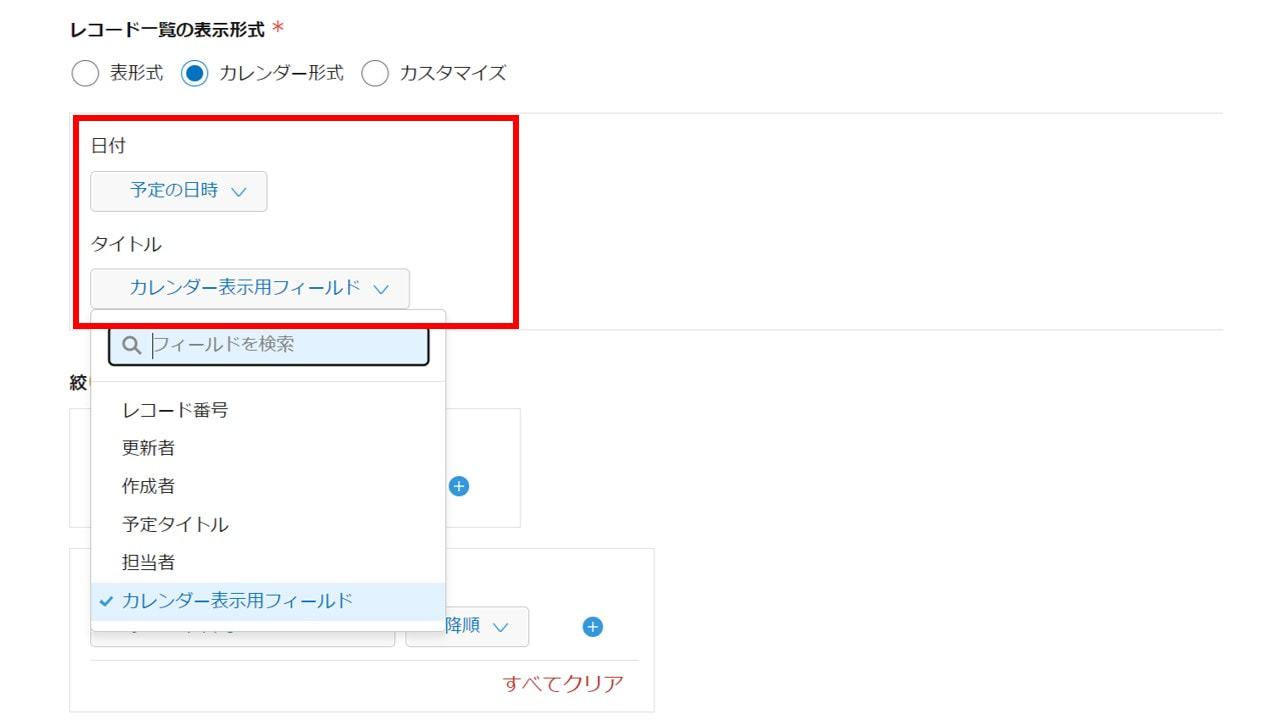
4. 最後に、カレンダーに表示するレコードの条件と、複数レコードの同一日時内での順番を設定します。今回は、自分のかかわる予定のみを表示したいので、「担当者」フィールドにログインユーザーが含まれている場合のみ表示するように設定しました。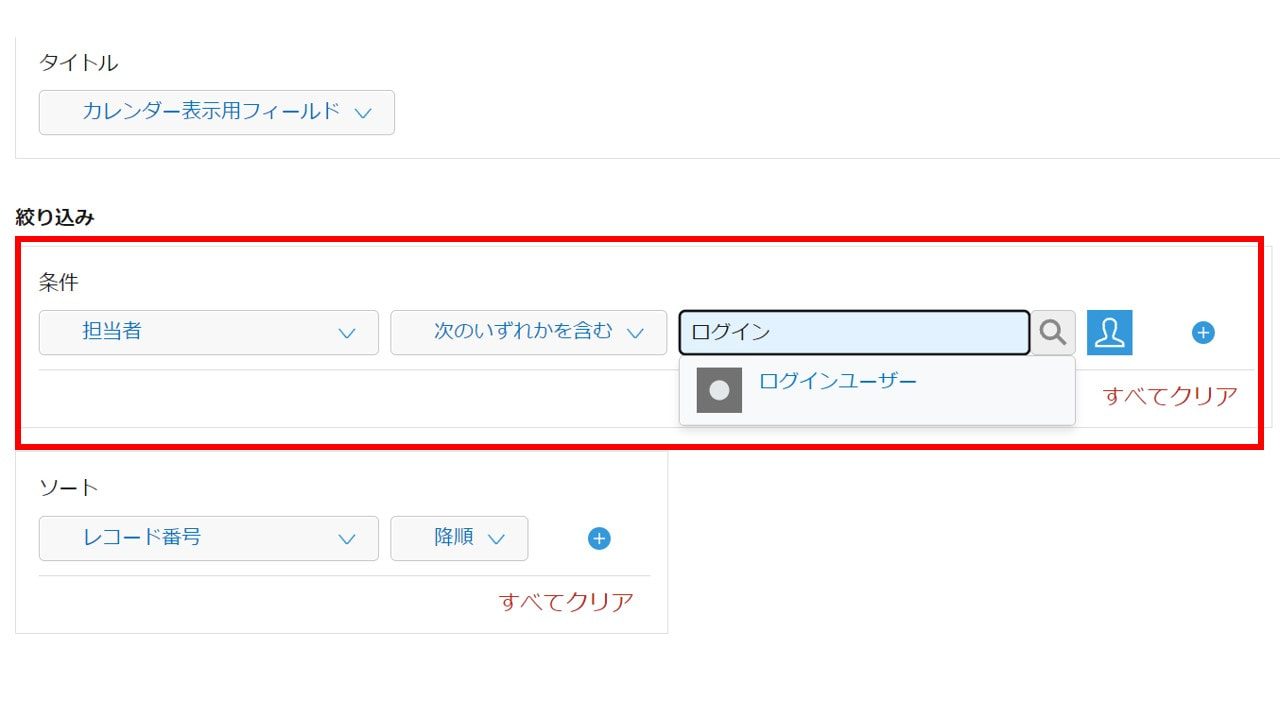
5. 右下の保存ボタンをクリックしてアプリの設定画面に戻り、アプリを更新したら完成です。
これでカレンダー表示の設定が完了し、アプリを開けば誰でも自分の予定が閲覧できるようになりました。さらに、カレンダー表示画面で日付の右上の+アイコンをクリックすると、その日付を選択した状態で新規予定を作成することもできます。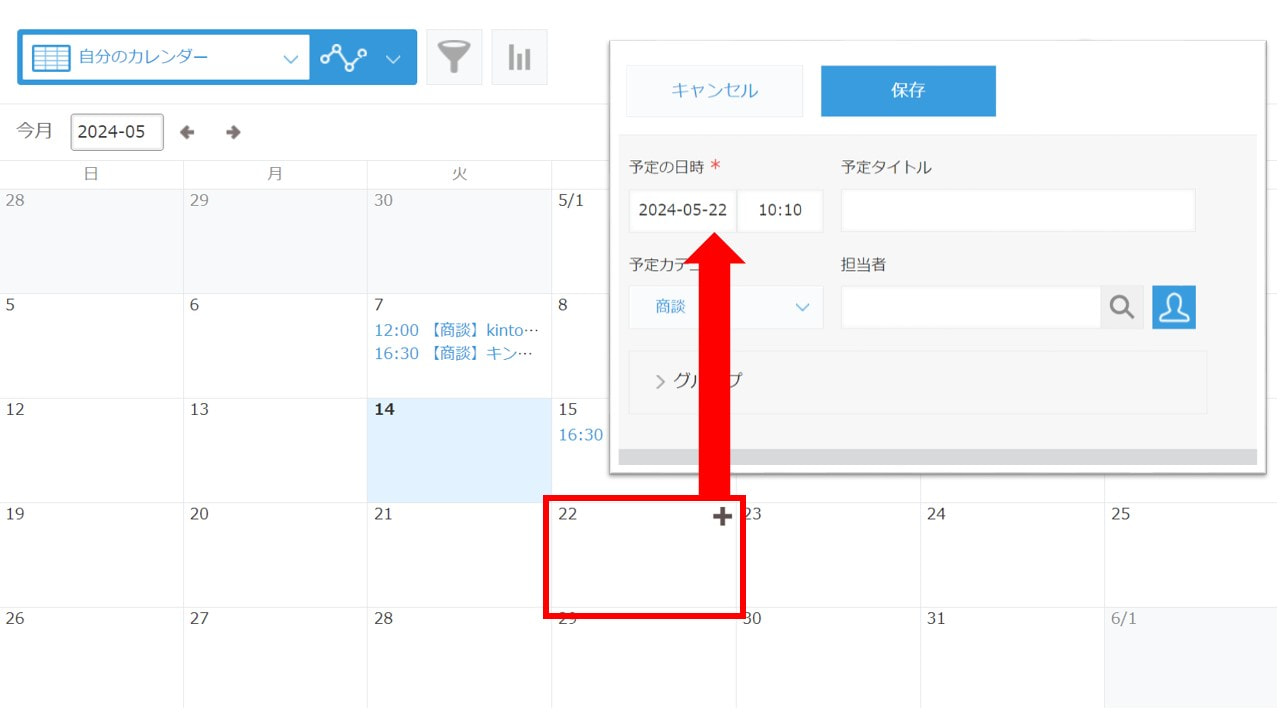
カレンダー表示の注意点
このように、簡単にスケジュール管理ができるkintoneのカレンダー表示機能ですが、実は注意が必要なポイント、通常のカレンダーツールとは異なる点がいくつかあります。ここでは、そんなカレンダー表示の注意点をお伝えします。
予定の色分けができない
標準機能の範囲内では、カレンダーに表示された予定を条件に従って色分けすることができません。担当者や予定のカテゴリで色分けしたい!という場合は、後述するプラグインを使ってみるといいかもしれません。
祝日表示ができない
kintoneのカレンダー表示では、今日の日付だけ周りと色が異なって表示され、祝日や土日の表示はありません。営業日のデータベースを持っておくというのも一つの手ですが、せめて営業曜日くらいは簡単に設定したい、という方には後述するプラグインがおすすめです。
予定の変更はレコードの編集画面でしかできない
カレンダーツールではよくある予定のドラッグ&ドロップによる予定日時の変更も、標準機能の範囲ではできません。予定の変更には、通常のレコードと同様に、レコードの編集画面を開く必要があります。ただし、この不便もこれからご紹介するプラグインを使えば解消することができます。
標準機能の不便を解決!無料で試せるプラグイン:カレンダーPlus
ここまで、標準のカレンダー機能では不便なポイントについて解説してきましたが、実はこれらの問題はプラグインで簡単に解決できるんです。その名も「カレンダーPlus」。
ここでは、このプラグインの魅力から設定方法まで詳しくご紹介します。
カレンダーPlusプラグインとは?
カレンダーPlus(カレンダープラス)プラグインは、直感的なカレンダービューで予定の入力や変更を簡単にできるようにするプラグインです。標準機能ではできないことも、カレンダーPlusなら簡単に実現できます。
標準機能のカレンダー表示とカレンダーPlusの性能比較
| 標準機能 | カレンダーPlusプラグイン | |
|---|---|---|
| 月別・週別・日別表示の切り替え | × | ○ |
| タイトルとして表示できるフィールド | ◎(選べる形式が豊富) | ○(タイトルと画像を同時に表示可能) |
| 日付をまたぐ終日予定の設定 | × | ○ |
| カレンダー上での予定追加 | × | ○ |
| 予定の色分け表示 | × | ○ |
| 営業曜日の設定 | × | ○ |
| ドラッグ&ドロップによる予定変更 | × | ○ |
カレンダーPlusプラグインの設定方法
それでは早速、設定方法を見てみましょう。まずは、標準機能と同様に設定で使用するフィールドの準備をしていきます。
準備するフィールド[フィールドの形式]
- タイトルの登録先フィールド[文字列(1行)]: 予定のタイトルとして登録するフィールド
- 表示用タイトルのフィールド[文字列(1行)、数値、ルックアップ、計算、ラジオボタン、ドロップダウン]: カレンダーに表示するタイトルのフィールド。登録先フィールドと同じでも可。
- 画像表示用のフィールド[添付ファイル]: 画像を表示するフィールド
- 開始日時のフィールド[日付、日時]: 開始日時にするフィールド
- 終了日時のフィールド[日付、日時]: 終了日時にするフィールド。開始日時とは別で作成する必要がある。
- 終日指定のフィールド[チェックボックス]: 終日をの場合にチェックをつけるフィールド。選択肢はひとつの必要がある。
- 色分けのフィールド[ラジオボタン、ドロップダウン]: 予定の色分け表示の条件に使うフィールド。
設定手順
1. アプリの設定からプラグインをクリックしてプラグイン設定を開き、「カレンダーPlus」プラグインを新規追加します。
2. 「カレンダーPlus」プラグインの設定を開き、必要事項を設定します。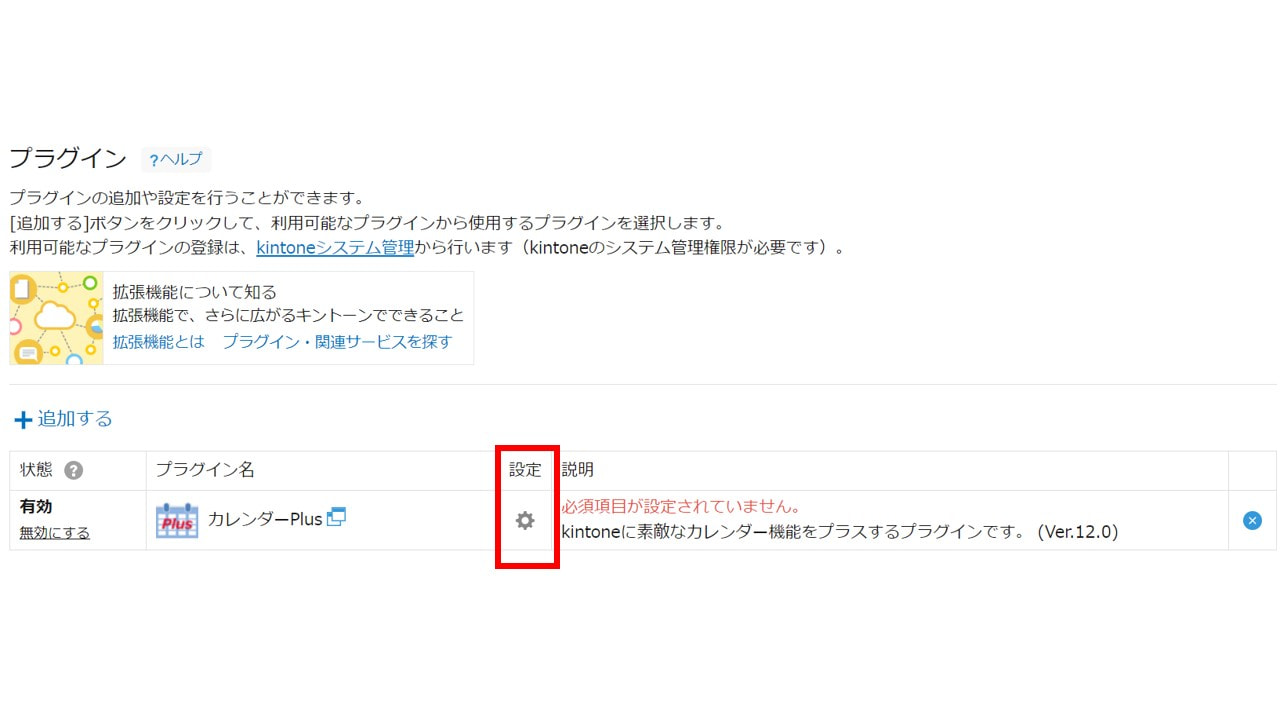
3. プラグインの設定を保存したら、「一覧」タブから一覧を新規作成します。
4. 一覧の形式に「カスタマイズ」を指定して、HTMLフォームに以下のテキストを入力します。
<div id="calendarPlus"></div>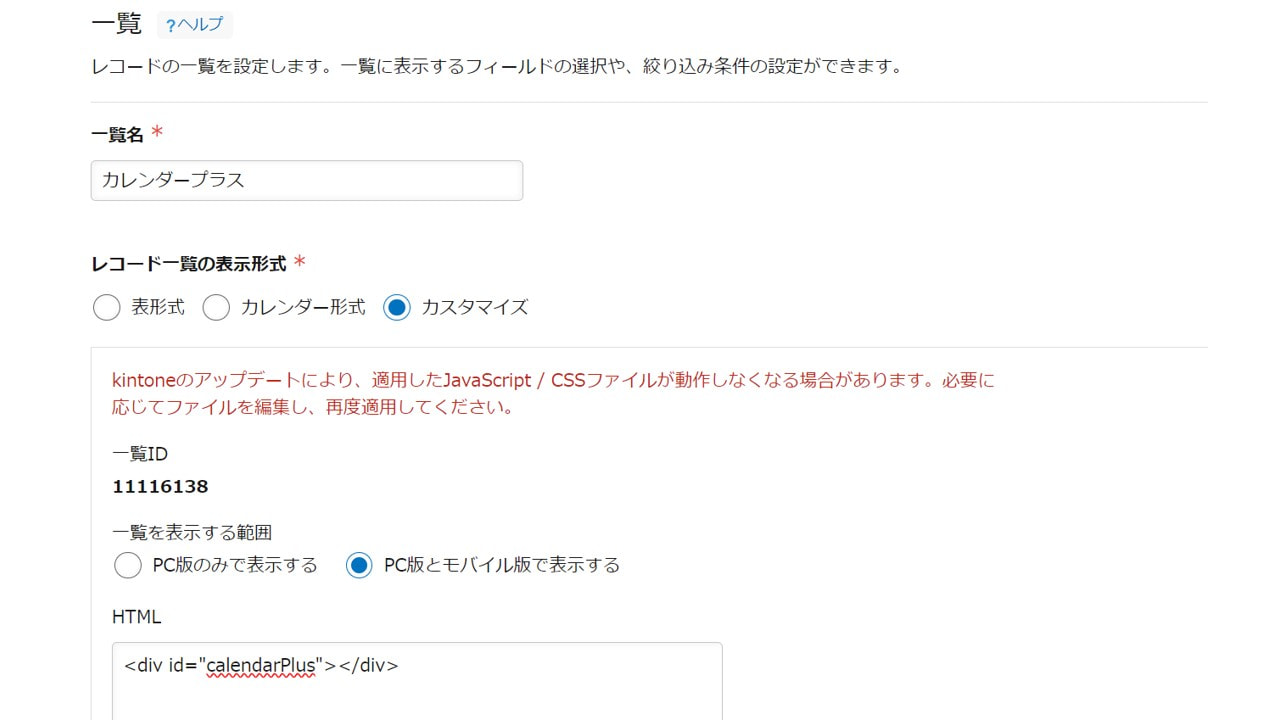
5. 一覧の設定を保存して、アプリを更新したら完成です。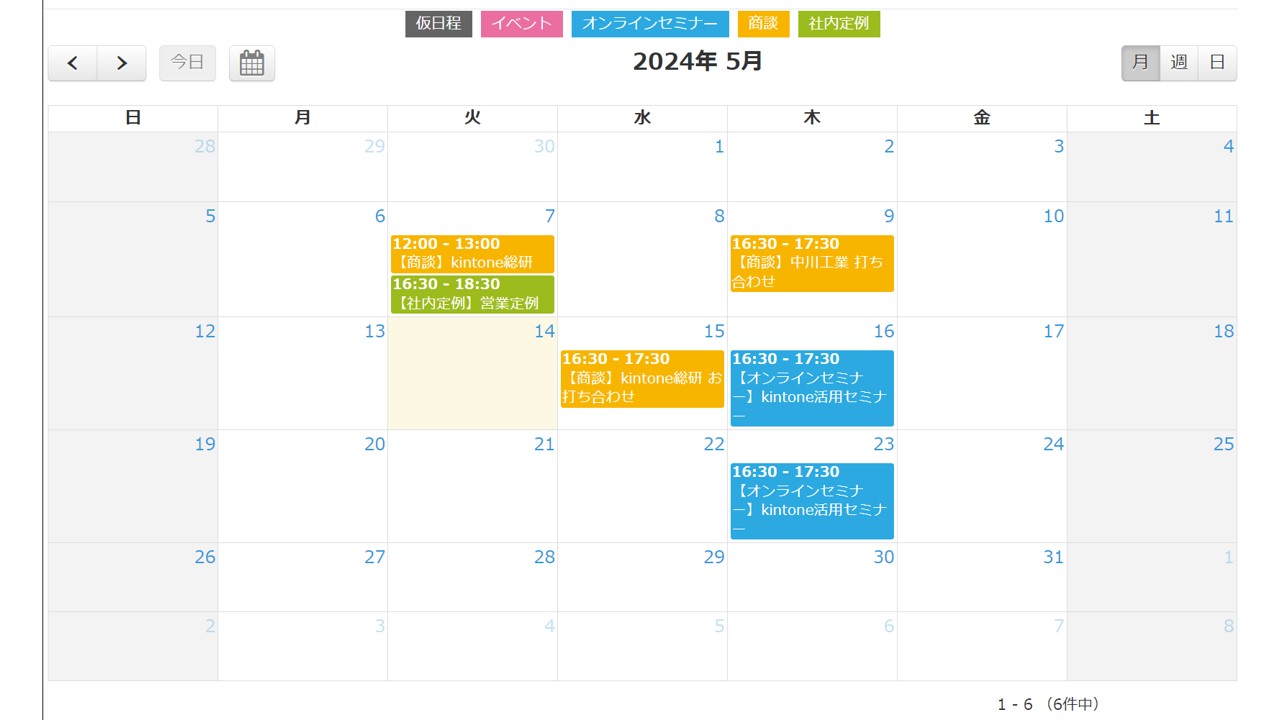
カレンダーPlusの使い方
カレンダーPlusによるカレンダー表示では、直感的に予定の管理ができます。予定をドラッグアンドドロップで変更したり、日付をクリックするだけで簡易に予定を作成したりすることも可能です。このプラグインは、試用期間無制限でフル機能を試すことができるので、とりあえず無料で試してみたいという方にもおすすめです。
kintoneのカレンダーを使いこなそう
この記事では、kintoneのカレンダー表示で効率的にスケジュール管理をする方法や、標準機能では難しい機能をプラグインで実現する方法についてご紹介しました。この記事を読んで、kintoneでスケジュール管理をするイメージがより具体的になっていたら嬉しいです。
DX伴走支援サービス「iTanto」にお気軽にご相談ください
kintoneの活用に困ったとき、プラグインや連携サービスや開発のご相談も、ぜひ一度iTantoにご相談ください。我々iTantoは、kintoneの標準機能を最大限に使いながら、社内浸透の方法や業務フローの再構築のサポートなども支援しております。
基本的な方針としては、まずは標準機能のフル活用。より便利に使いやすいkintoneにするための「プラグイン」を。そして、お客様のご要望に応じた「連携サービス」の選定も一貫してご提案いたします。
我々の知識と経験を活用し、お客様の現在のご状況や今後のご希望をしっかり丁寧にヒアリングし、個社にそれぞれに対応したサポートを心がけております。kintoneの社内活用や浸透をはかるパートナーとして、iTantoはあなたのビジネスを全力でサポートします。
無料セミナーも実施しております
iTantoではkintoneの導入や運用強化を考えている皆様へ向けて、定期的に無料で参加できるオンラインセミナーを実施しています。kintoneの知識をより深く理解でき、さらに便利に活用できるように、kintoneの使い方はもちろん、プラグインをご提供されている会社のご担当者さまと一緒により活用の幅を拡げる知見のご紹介などをお話ししております。
ぜひ、参加を検討いただければと思います!
一覧へ戻る