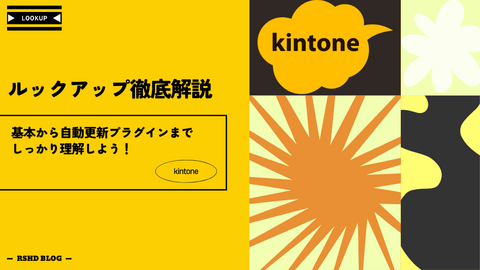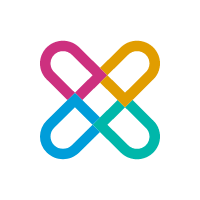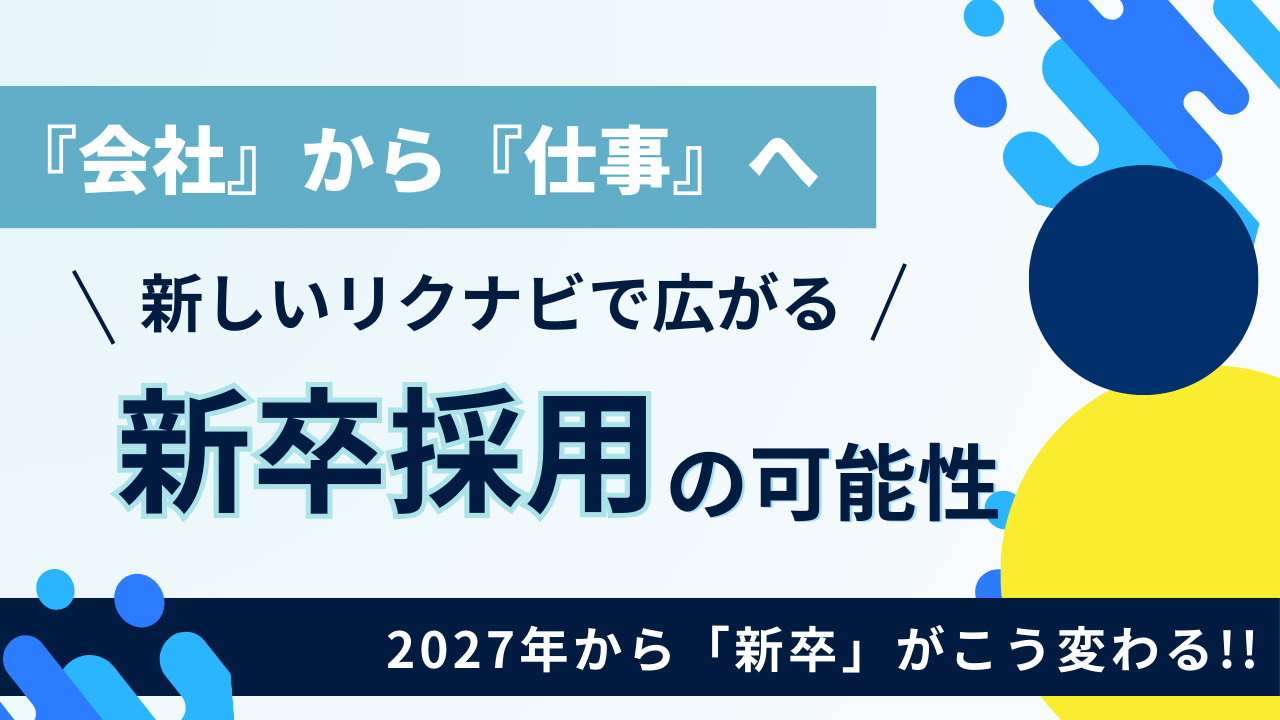公開日: 2024年04月15日 / 更新日: 2025年01月21日
コラムkintone
kintoneでデータドリブンな意思決定!グラフ・集計機能を徹底解説

kintoneに入力したデータ、何かに活用したいけれどそのままになっている...という方はいませんか?そんな方にもおすすめなのがグラフ・集計機能です。この記事では、kintoneに集めたデータを最大限活用するための集計方法を解説します。
目次
kinoneの標準機能で利用できるグラフ・集計機能一覧
kintoneでは、標準機能だけでも利用できるグラフや表が数多くあります。
横棒・縦棒グラフ (集合 / 積み上げ / 100%積み上げ): 項目ごとの集計値を棒線で表現したグラフ。
面グラフ (集合 / 積み上げ / 100%積み上げ): 項目ごとの集計値を折れ線で表現したグラフ。
曲面グラフ (集合 / 積み上げ / 100%積み上げ): 面グラフを平滑曲線で結んだもの。
円グラフ: 項目ごとの集計値の、全体に対する割合を表現するグラフ。
折れ線グラフ: 時間の経過に伴う集計値の変化を表現するグラフ。
曲線グラフ: 折れ線グラフを平滑曲線で結んだもの。
クロス集計表: 複数のフィールドでレコードを分類し、集計結果の数字を縦横に掛け合わせて記す表。
表: レコードを分類せずに集計する、または1つのフィールドでレコードを分類する。
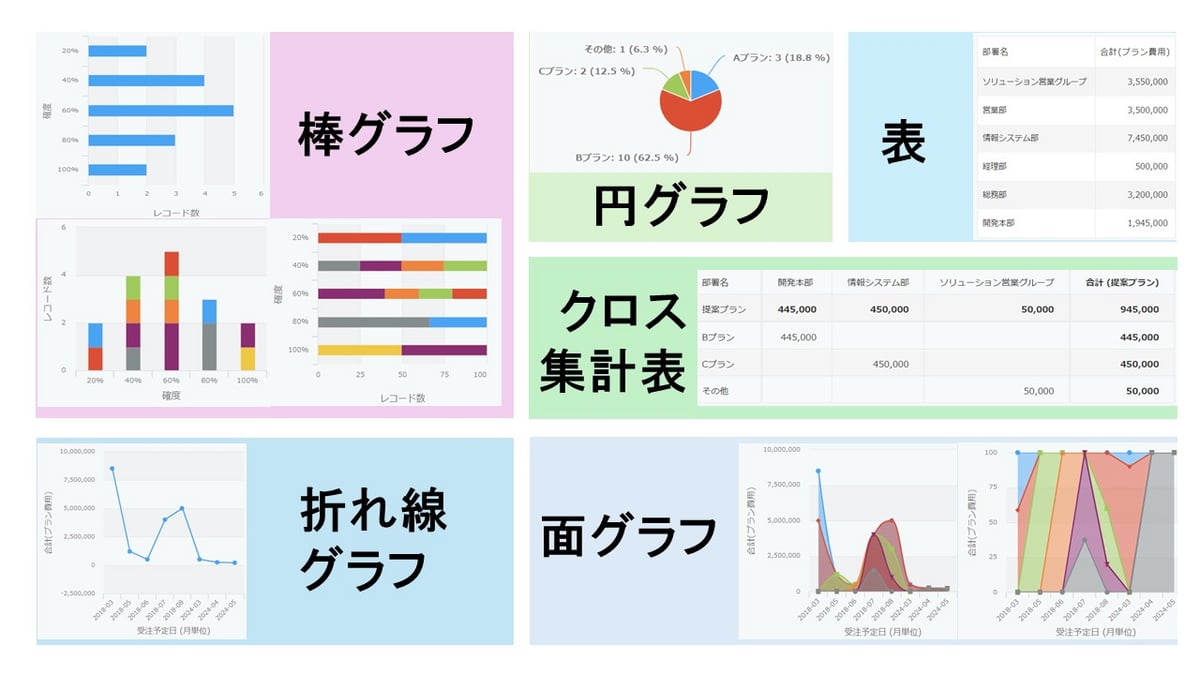
それぞれの特性を理解して使い分けたいですね。
kintoneのグラフを設定する方法
それでは、kintoneのサンプルアプリ「案件管理」アプリを例に、グラフ・表の設定方法を見ていきましょう。
kintoneでグラフを作成する方法は2つあり、アプリの設定画面か、レコード一覧画面から設定できます。ただし、それぞれ以下のようにできることが異なっていることに注意が必要です。
| アプリの設定画面 | レコード一覧画面 | |
|---|---|---|
| グラフの新規作成 | ◎ | ◎ |
| グラフの一時保存 | × | ◎ |
| グラフ設定の編集 | ◎ | × |
| グラフの削除 | ◎ | × |
| 定期レポートの作成・変更・削除 | ◎ | × |
設定画面からグラフを作成する
ここでは、「案件管理」アプリの設定から月別の売り上げ見込みグラフを作成してみます。
1. アプリの設定画面で、「グラフ」タブを開きます。
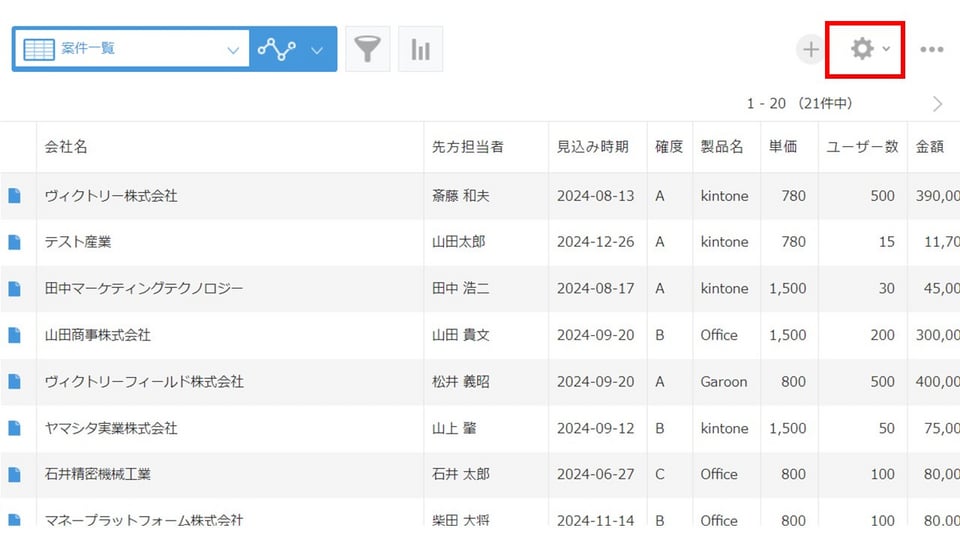
2. 右上の「+」ボタンでグラフを新規作成します。
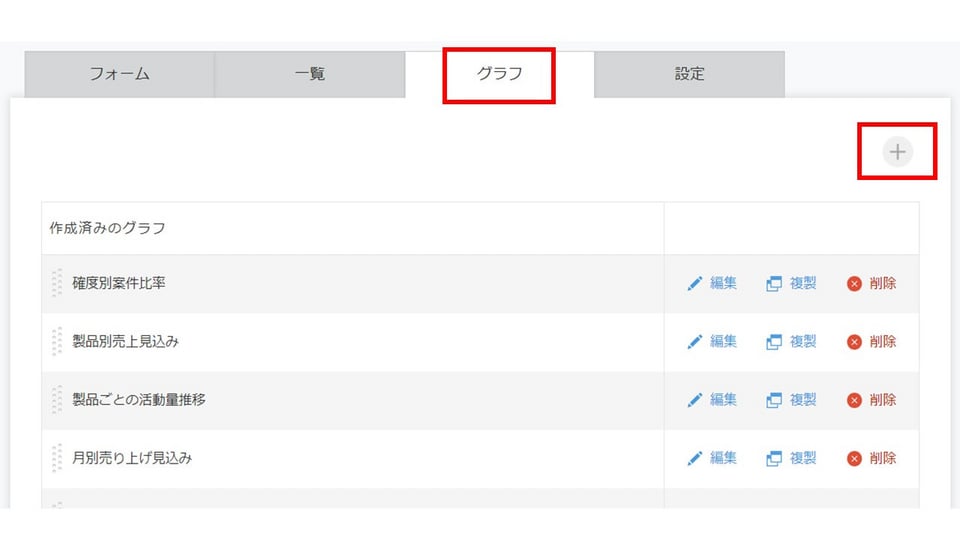
3. グラフ名を入力します。ここでは「月別売り上げ見込み」としました。
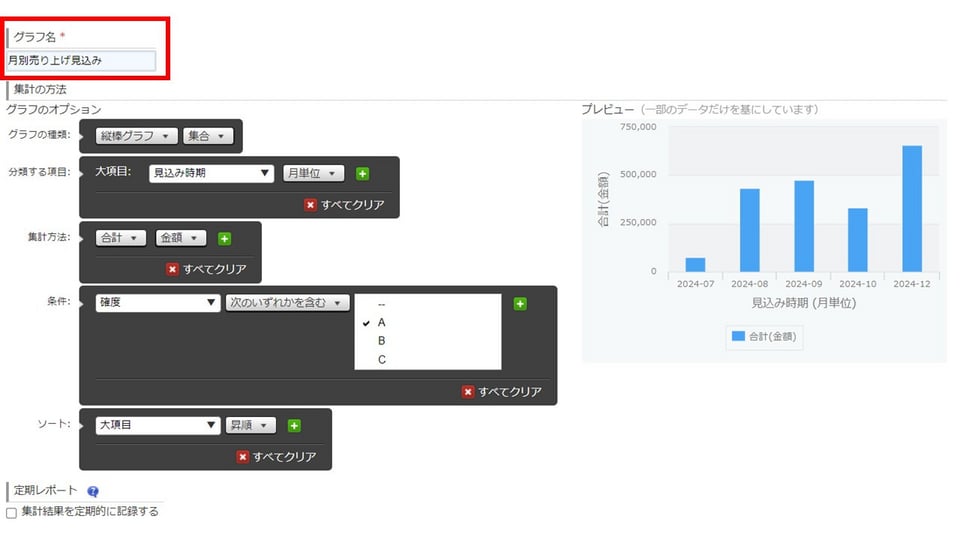
4. グラフの種類を入力します。ここでは「縦棒グラフ」を選択しました。
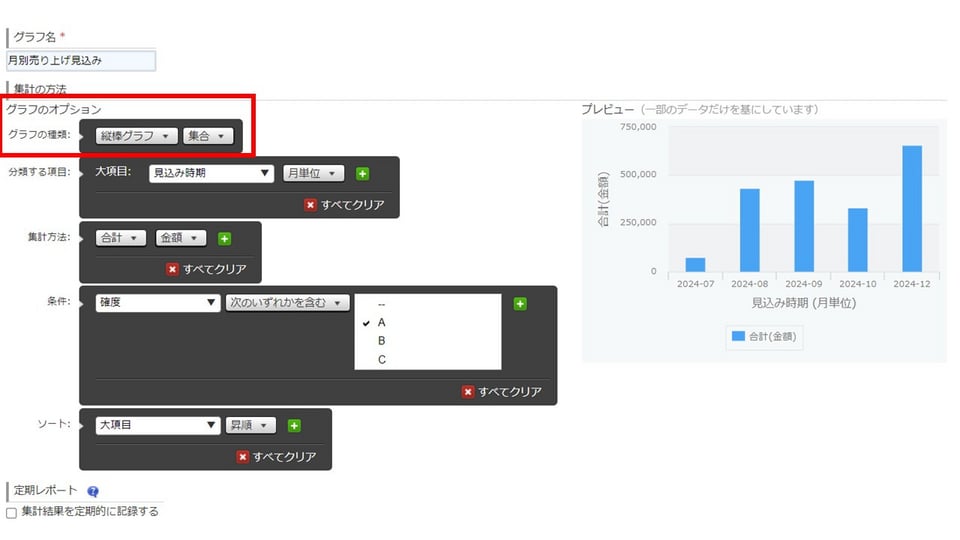
5. 分類する項目のフィールド名を選択します。大項目、中項目、小項目を指定できます。指定した項目フィールドの値が空のレコードは集計に含まれないため注意が必要です。ここでは受注の見込み時期を軸として、月単位で表示します。
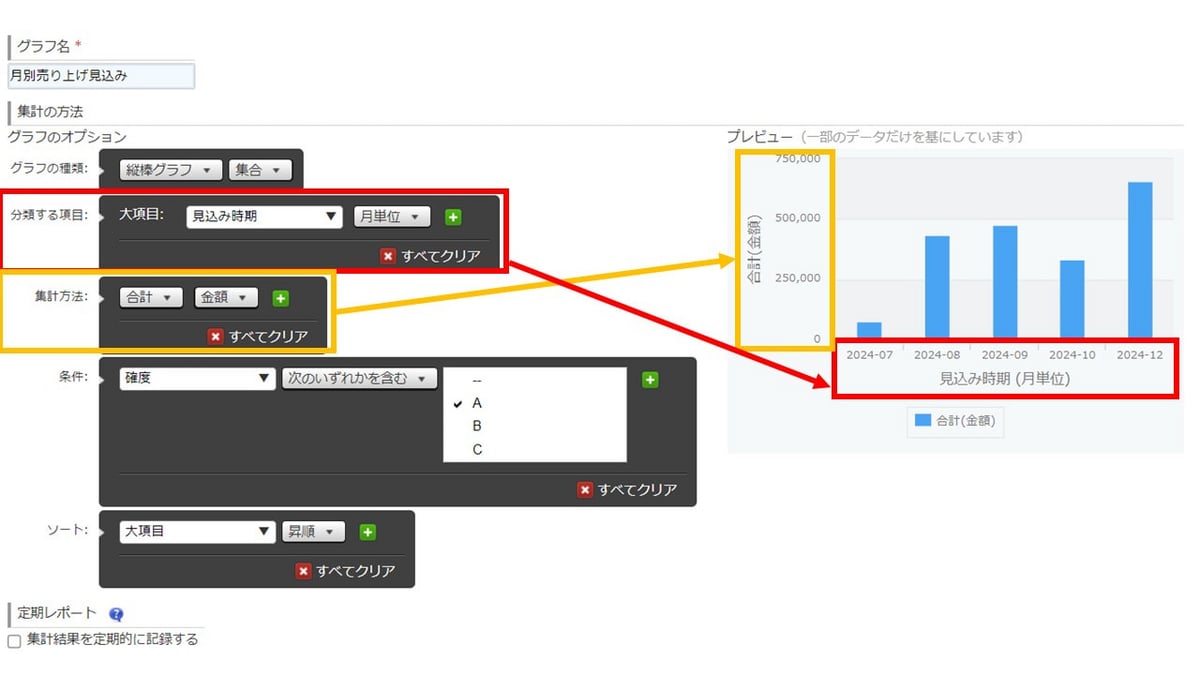
6. レコードの集計方法を設定します。
集計方法には、「レコード数」「合計」「平均」「最小値」「最大値」があります。レコード数以外を選んだ場合は、計算する対象のフィールドを選ぶ必要があります。
ここでは案件の数でなく売り上げを見たいので、「金額」を選択しました。計算対象のフィールドとしては、数値フィールドだけでなく自動計算のフィールドも選択できます。上のサンプルビューを見ればわかるように、縦棒グラフでは横軸が大項目、縦軸が集計方法となります。
7. レコードを絞り込む条件を選択します。日時やテーブル、関連レコード一覧のフィールドも条件に指定できます。
ただし、テーブルの値を絞り込み条件に指定する場合は、テーブルの行の一部に対象の値が含まれていればそのレコードが集計対象となります。ここではより受注確度の高い案件のみを確認するため、「確度」をAのみに絞り込みます。
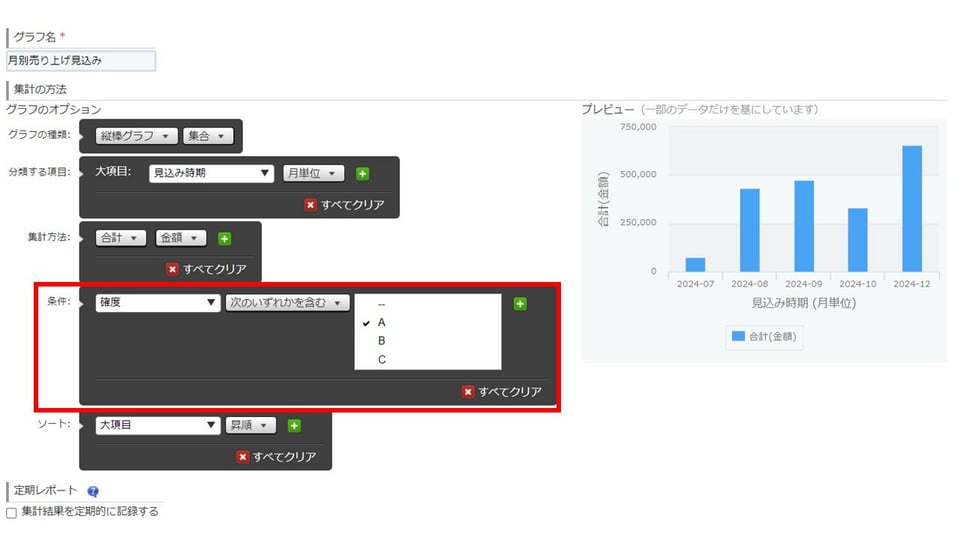
8. 集計結果のソート方法を選択します。「集計値」「大項目」「中項目」「小項目」から選べます。ここでは時系列のデータを扱いたいので、大項目の昇順にしました。
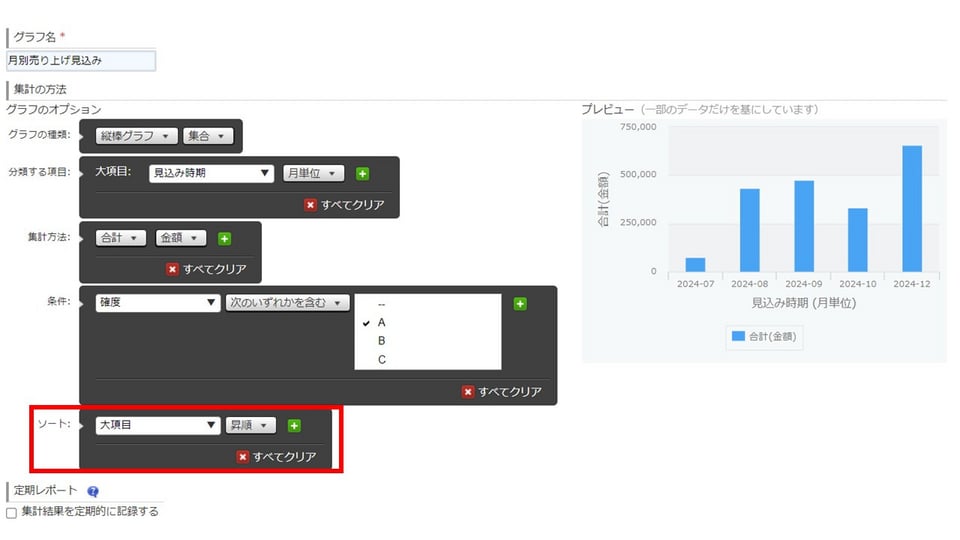
9. 定期レポートの設定が必要な場合は「集計結果を定期的に記録する」にチェックをつけます。定期レポートについては後述します。
10. 画面左上の「保存」をクリックし、アプリを更新したら完了です。一覧画面で該当グラフを呼び出すと下のようにグラフが表示されます。
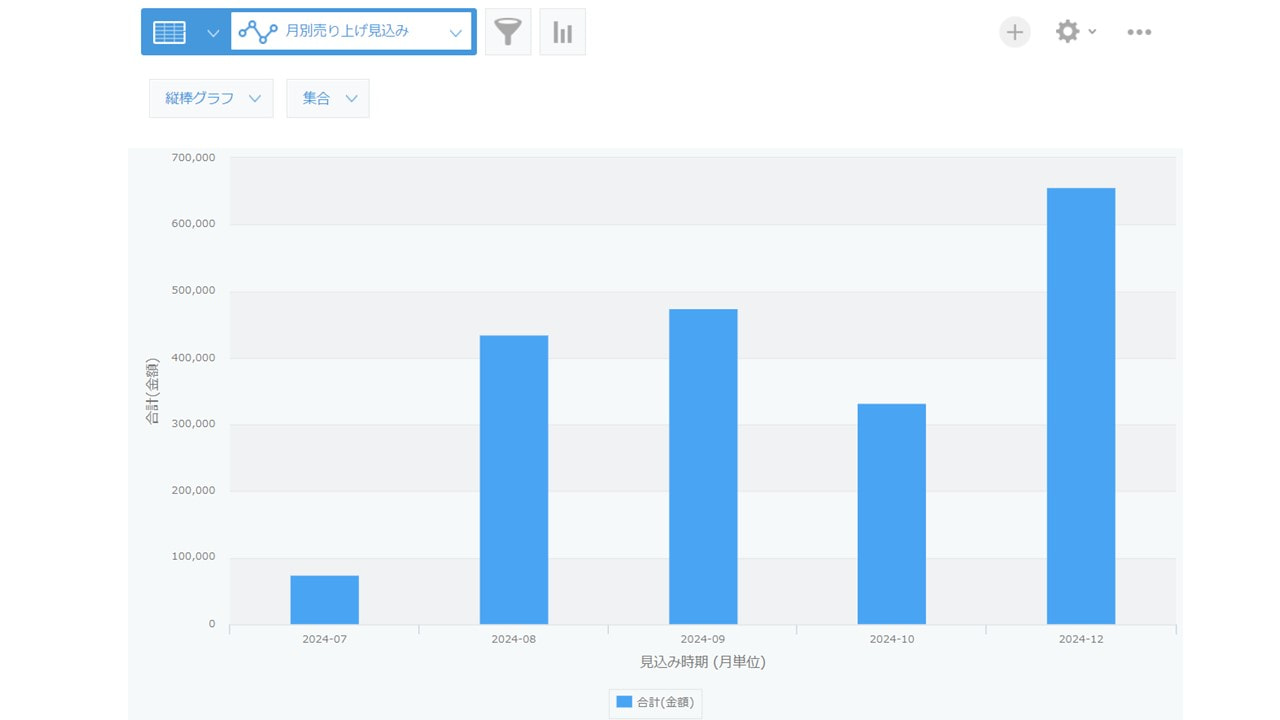
レコード一覧からグラフを選択する
次に、レコード一覧画面からグラフを作成する方法を説明します。ここでは例として、あるクオーターの営業チーム別の案件数を確度の積み上げ棒グラフの形式でつくってみます。
1. レコード一覧画面で縦棒グラフのアイコンをクリックします。
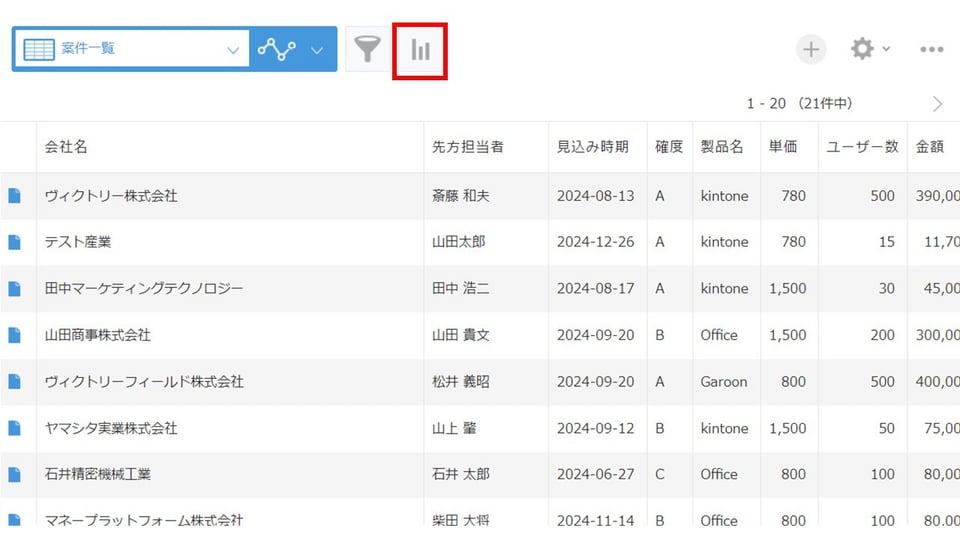
2. グラフの種類を選びます。「縦棒グラフ」の「積み上げ」を選択します。
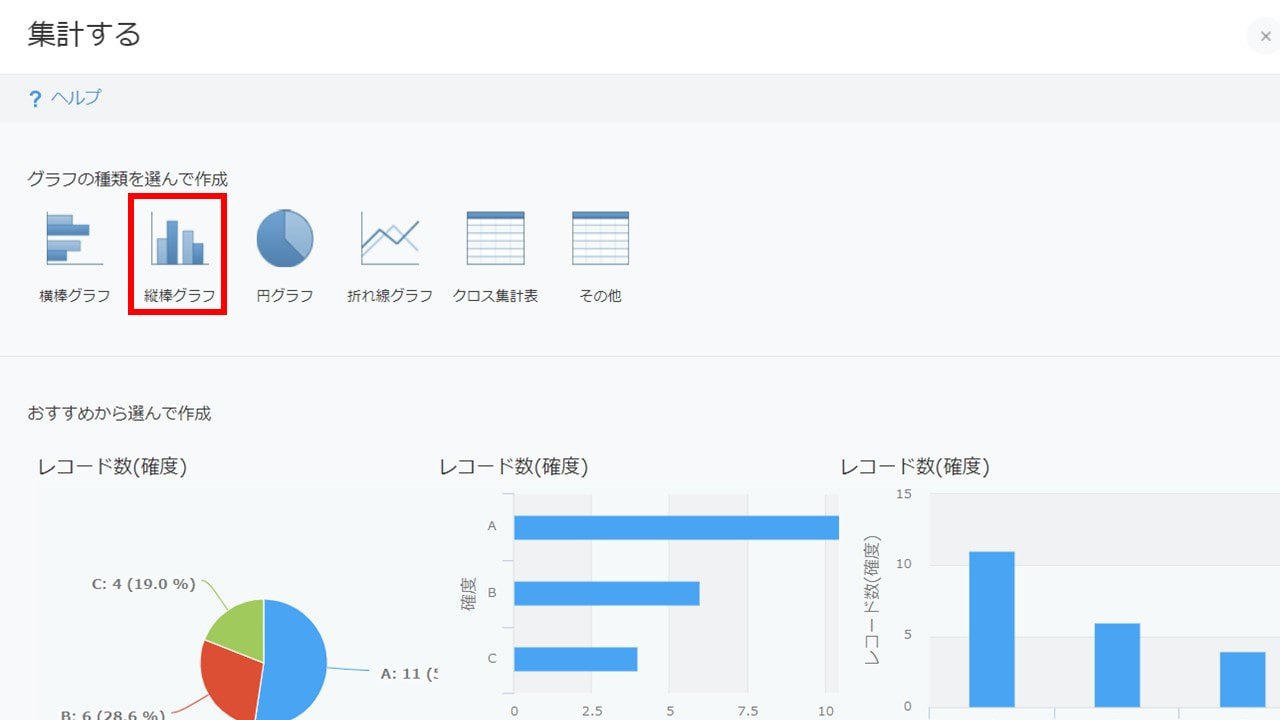
3. 分類する項目のフィールド名を選択します。大項目、中項目、小項目を指定できます。指定した項目フィールドの値が空のレコードは集計に含まれないため注意が必要です。
ここでは、「大項目」に「案件担当チーム」を、「中項目」に「確度」を選択することにします。このプレビューからも分かるように、積み上げグラフにおいて中項目は棒の色分けを示しています。
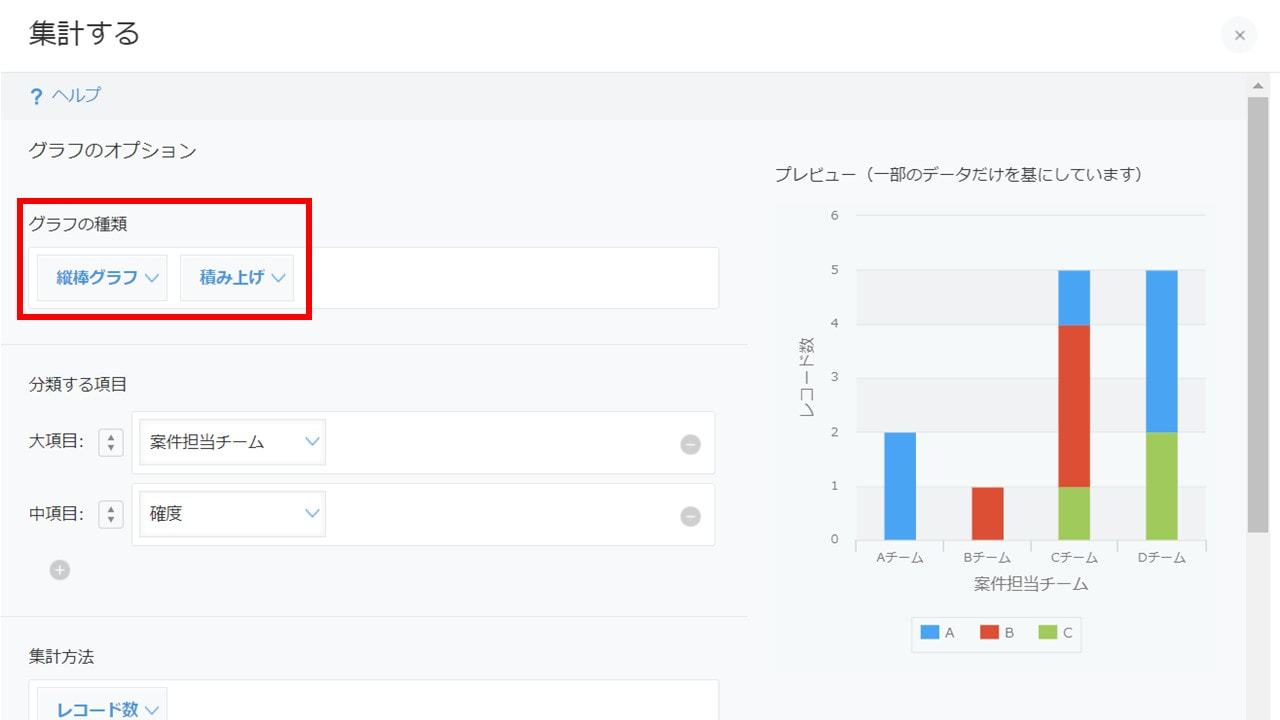
4. レコードの集計方法を設定します。集計方法には、「レコード数」「合計」「平均」「最小値」「最大値」があります。レコード数以外を選んだ場合は、計算する対象のフィールドを選ぶ必要があります。
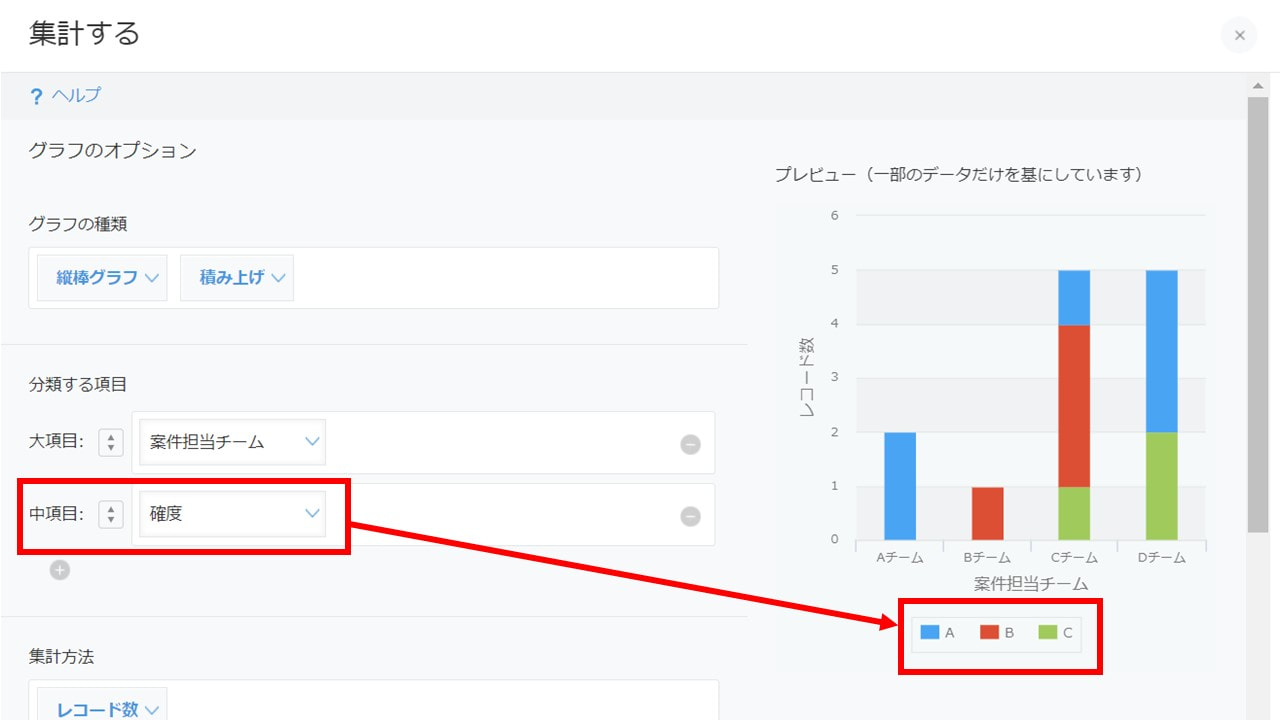
5. レコードを絞り込む条件を選択します。
日時やテーブル、関連レコード一覧のフィールドも条件に指定できます。ここでは「活動日」が2024/1/1から2024/3/31に含まれるものを選択します。
なお、この活動日フィールドはテーブルの一部のため、ひとつのレコードに複数の値が存在しますが、そのうちどれかがこの期間内に含まれていればそのレコードが集計対象となります。
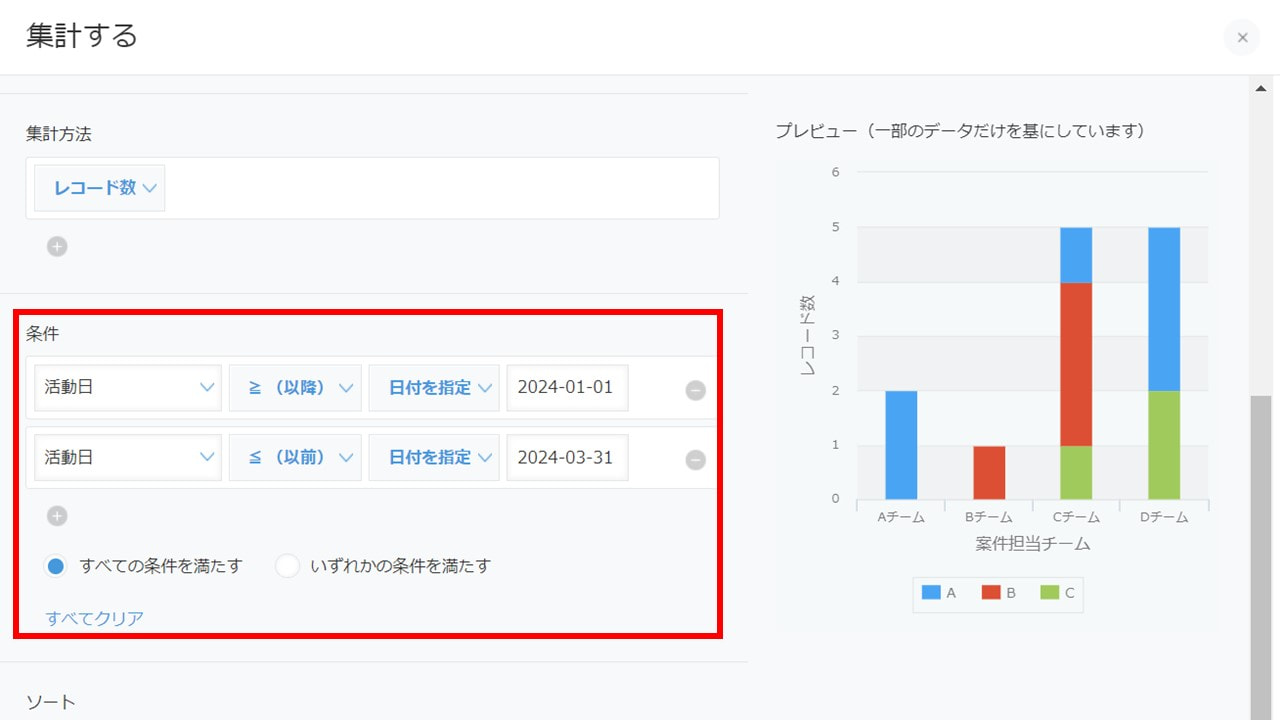
6. 集計結果のソート方法を選択します。「集計値」「大項目」「中項目」「小項目」から選べます。ここでは大項目の昇順にしました。
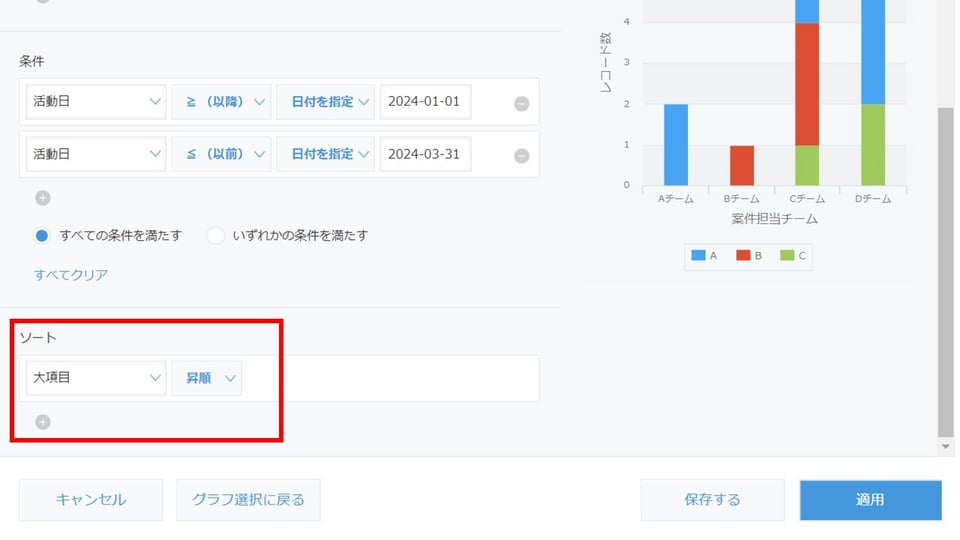
7. 一時的にグラフを確認する場合は「適用」、後から見返したい場合は「保存する」を選択して完了です。
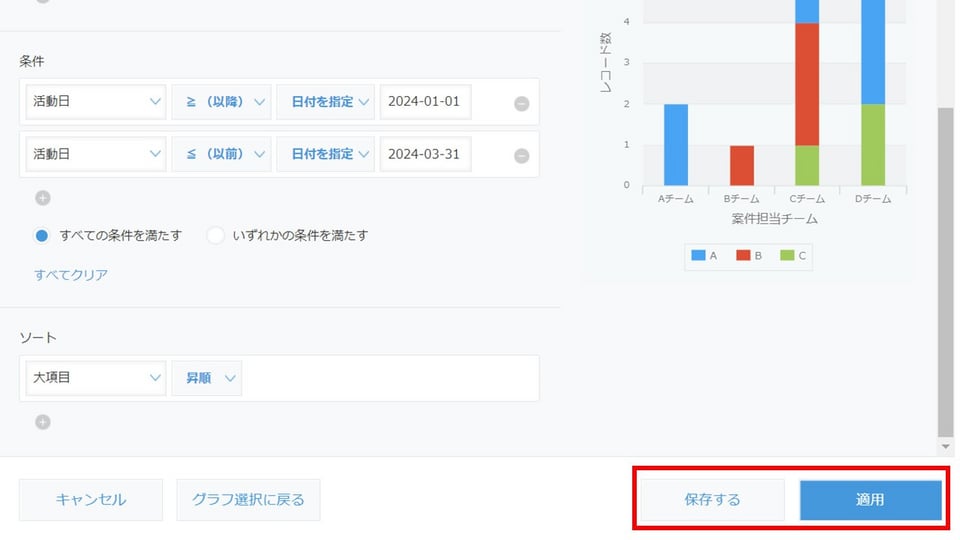
「適用」を選択した場合は、一度そのグラフ画面から離れてしまうとグラフをつくり直す必要がありますが、集計結果をインスタントに確認する場合に便利です。一方でアプリにグラフを保存すれば、他のユーザーに見てもらったり、何度も見返したりすることができます。
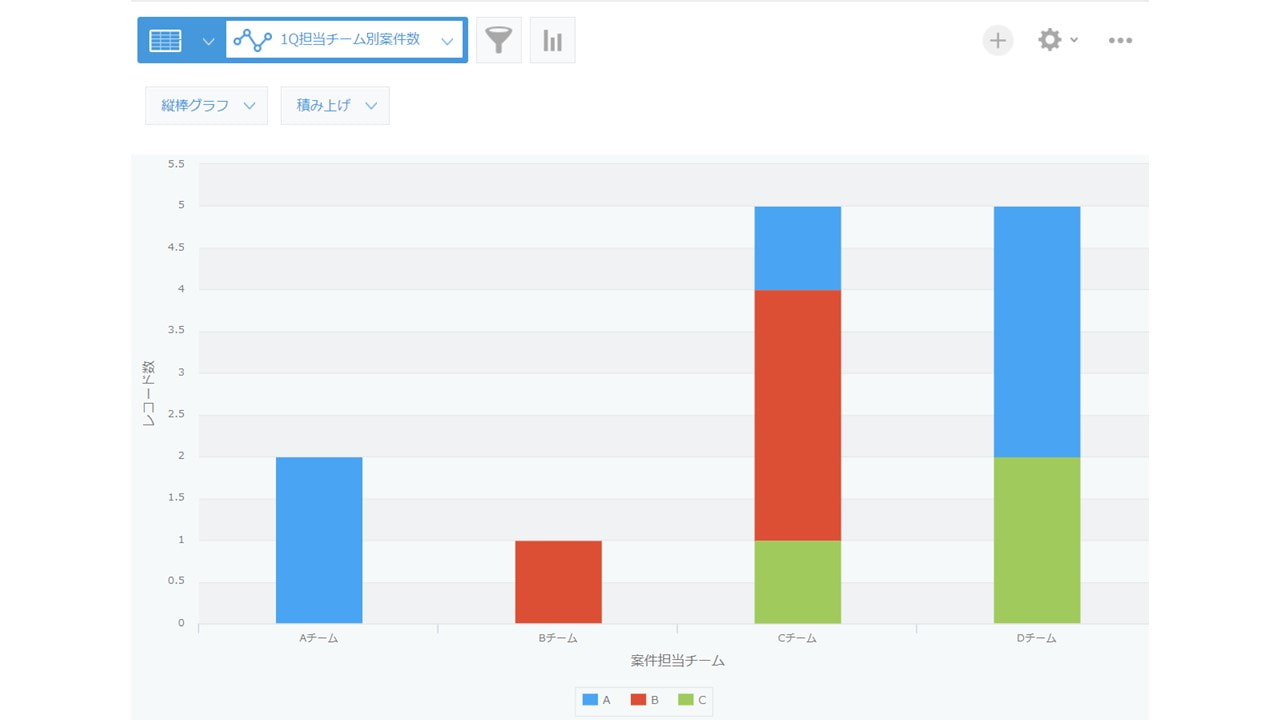
クロス集計で実現する高度なデータ分析
kintoneで利用できるグラフ・表のなかで特に分かりにくいのがクロス集計表。しかし、このクロス集計表をマスターすればより高度なデータ分析に基づく意思決定が実現できます。
ここではkintoneのクロス集計機能とその設定方法を解説します。
kintoneのクロス集計機能とは?
kintoneでは、2つあるいは3つのフィールドを分類の軸として、レコード数や合計、平均を集計し表示できます。例えば、アンケート結果を年代別に確認する場合や、四半期ごとの部門別の受注金額を確認する場合に便利な機能です。
kintoneのクロス集計の設定方法
クロス集計表は、レコード一覧か設定画面のグラフタブから作成できます。ここでは例として、営業チームごとの売り上げ見込みを、製品別に示したクロス集計表を作成してみます。
1. レコード一覧か設定画面のグラフタブからグラフを追加します。
2. 「グラフの種類」は「クロス集計表」を選択します。
3. 分類する項目のフィールド名を選択します。大項目、中項目、小項目を指定できます。大項目が横軸(列)、中項目が縦軸(行)、小項目も縦軸(行)に表示されます。
なお、指定した項目フィールドの値が空のレコードは集計に含まれないため注意が必要です。ここでは大項目に「案件担当チーム」、中項目に「製品名」を選択しました。以下のプレビューからも分かるように、大項目が列、中項目が行を表します。また、小項目は行をさらに分割して示されます。
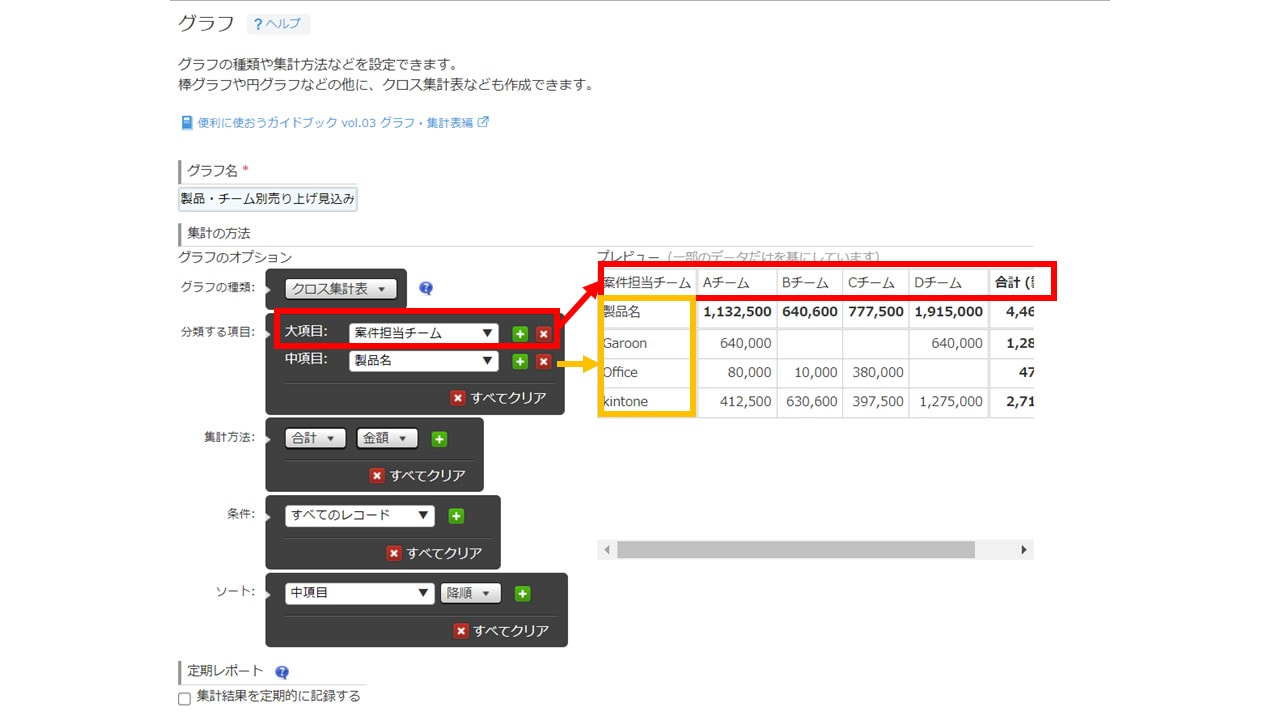
4. レコードの集計方法を設定します。集計方法には、「レコード数」「合計」「平均」があります。「最小値」「最大値」は使えず、選択するとグラフの種類が「表」になってしまいますが、集計方法をレコード数または合計、平均にするとクロス集計表に戻すことができます。ここでは「合計」の「金額」としました。
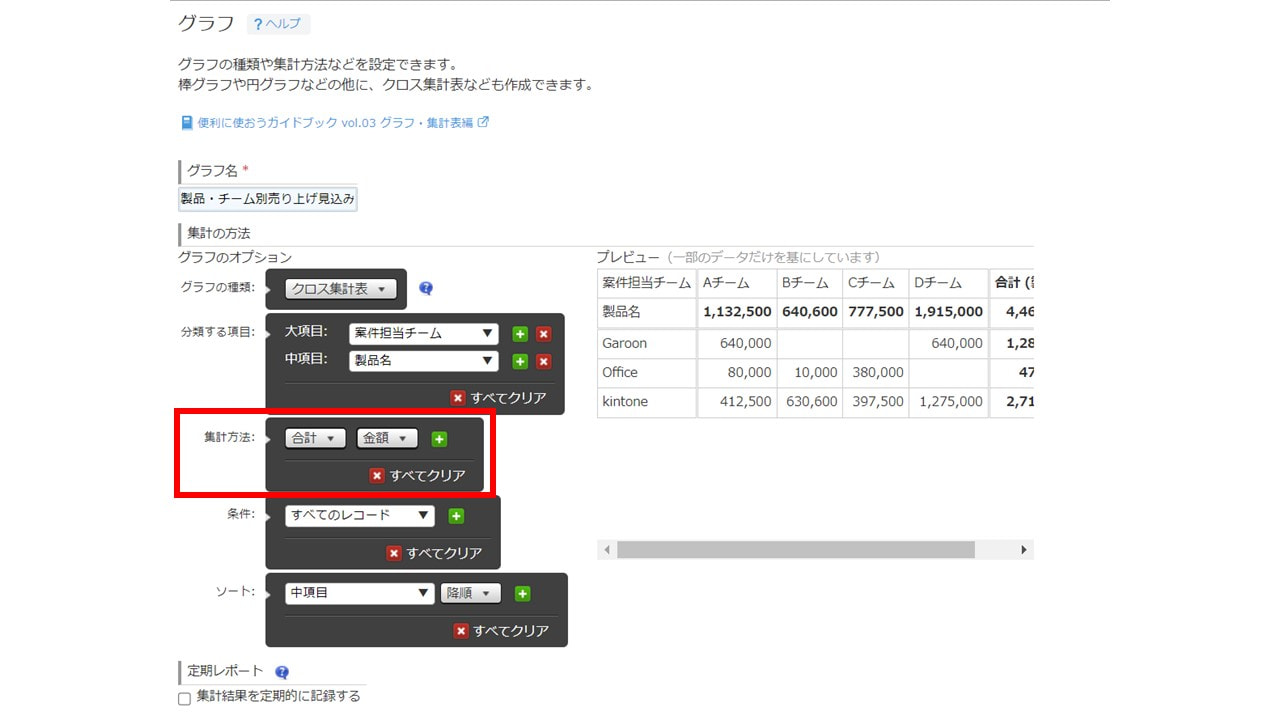
5. レコードを絞り込む条件を選択します。日時やテーブル、関連レコード一覧のフィールドも条件に指定できます。ただし、テーブルの値を絞り込み条件に指定する場合は、テーブルの行の一部に対象の値が含まれていればそのレコードが集計対象となります。
6. 集計結果のソート方法を選択します。「集計値」「大項目」「中項目」「小項目」から選べます。
7. 保存か適用をクリックし、設定画面の場合はアプリを更新して完了です。
グラフ・集計機能をもっと便利に使うためのヒント
さて、ここからはkintoneのグラフ・集計機能をより便利に使うためのTipsをいくつかご紹介します。
ポータルやスペースのお知らせ掲示板にグラフや表を表示する
いつも確認するグラフや表をその都度アプリのグラフ画面に行って見るのは面倒ですよね。そこでポータルやお知らせ掲示板にグラフを表示しておけば、常に最新のグラフや表を閲覧できるようになります。また、他のアプリのグラフや表と並べて、アプリ間でグラフの比較をするのにも便利です。
[設定方法]
0. 事前に表示したいグラフをアプリで作成し、保存しておきます。
1. お知らせ掲示板の右上の編集ボタンをクリックします。
2. 編集画面の左上の「アプリ貼り付け」をクリックし、出てきた検索画面から表示したいグラフのあるアプリを選択します。
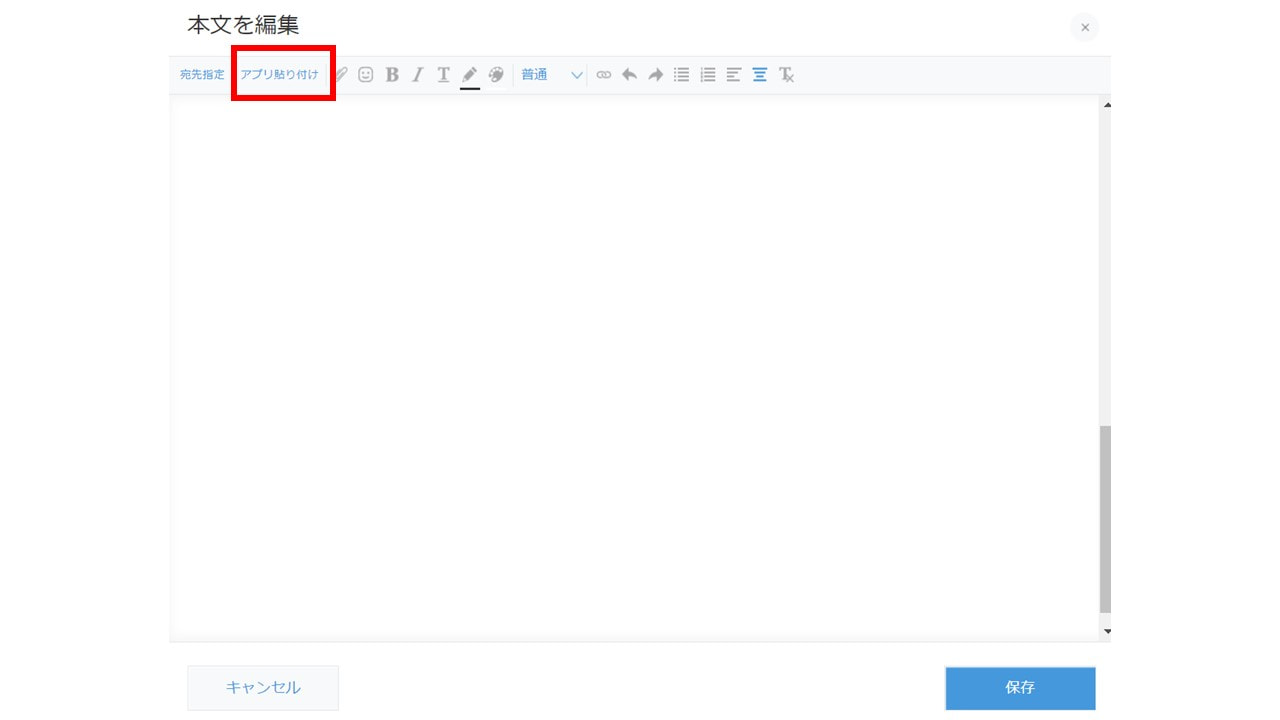
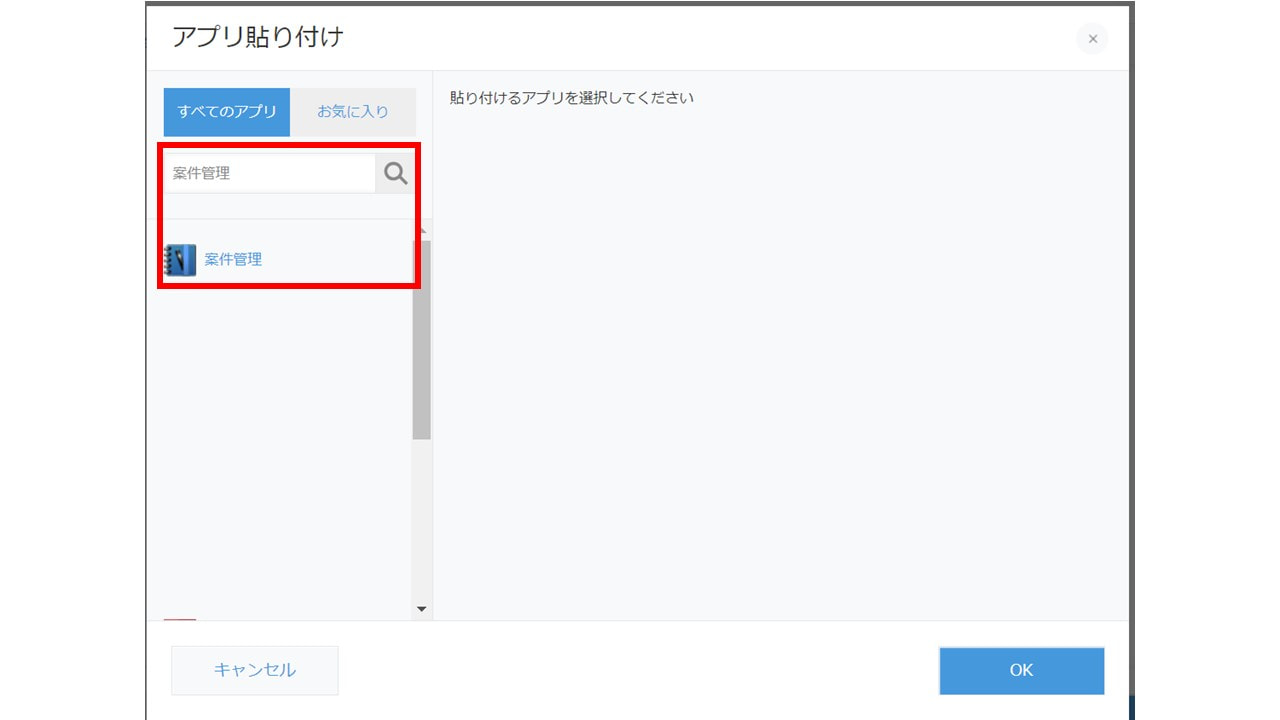
3. 「グラフ」から表示したいグラフ名を選択します。ここでグラフの種類を変更することも可能です。
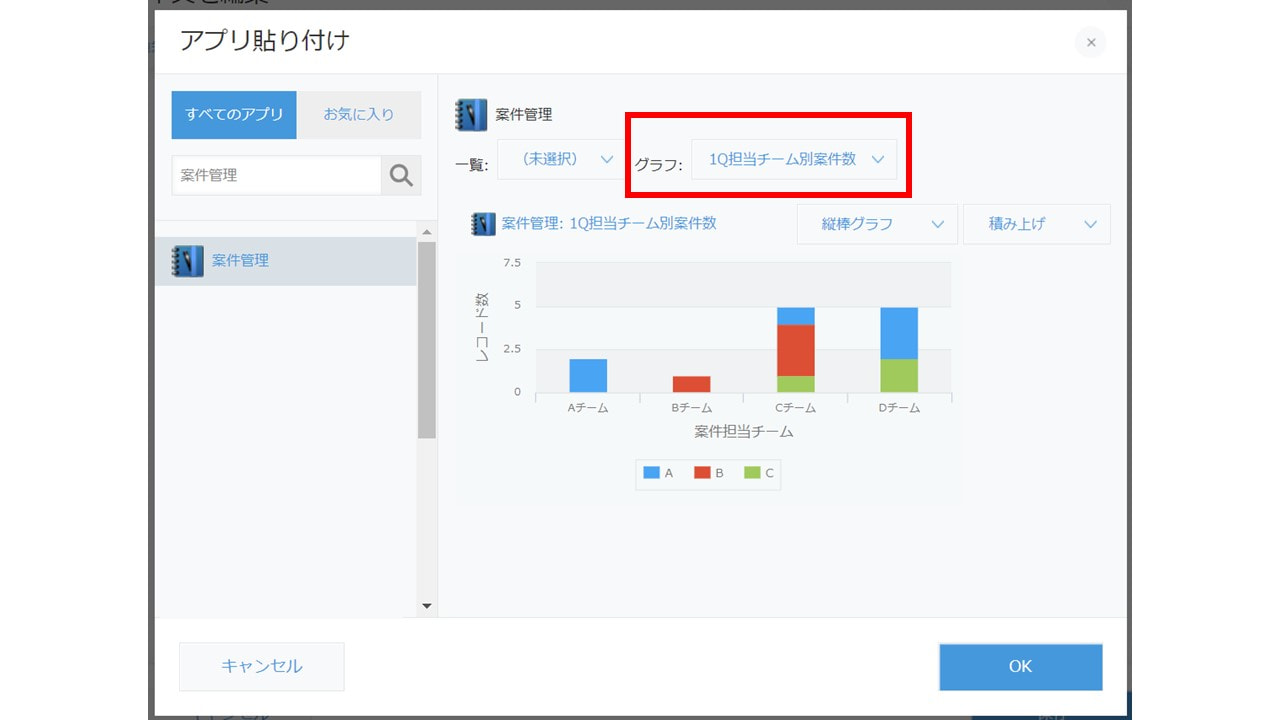
4. 「OK」を押してアプリ貼り付けのダイアログを閉じ、「保存」をクリックしてお知らせ掲示板を保存すれば完了です。
Garoonや外部サイトにグラフや表を表示する
お知らせ掲示板と同じように、Garoonや外部サイトのページでグラフや表を閲覧できるようにするには、集計結果の埋め込み用タグを取得する必要があります。
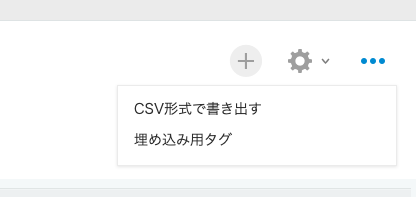
埋め込み用のタグは、アプリのグラフ画面から三点リーダの「オプション」を選択して、「埋め込み用タグ」をクリックすることで表示できます。そのテキストをコピーしてGaroonのHTMLポートレットや外部サイトのHTMLソースに貼り付けると、kintoneのアプリで確認するのと同じようにグラフを閲覧できます。
公式のヘルプはこちら!
集計結果をCSV・Excel出力する
集計結果をプレゼンテーションで活用するとき、kintoneのグラフをスクショしていませんか?
実は集計結果はCSVやExcelで出力できるので、PowerPointやGoogle Slidesでそのデータを読み込めば、プレゼンのスタイルに合ったきれいなグラフを作成することができます。
なお、クロス集計表はExcelファイルにのみ、それ以外のグラフや表はCSVファイルにのみ出力可能な点に注意が必要です。
[設定方法]
1. 出力したいグラフをアプリで表示して、三点リーダの「オプション」から「CSV形式で書き出す」または「Excelブック形式で書き出す」を選択します。ここでこれらの選択肢が出てこない場合は、アプリに対する「ファイル書き出し」の権限がない可能性が高いので、アクセス権の設定を確認しましょう。
詳しくはこちら
2. Excelファイルを出力する場合はこれで完了です。CSVファイルを出力する場合は、以下のオプションを設定したうえで「書き出す」ボタンをクリックしたら完了です。
・先頭行を項目名にする: CSVファイルの1行目に項目名を挿入する場合はチェックを入れます。
・文字コード: 書き出すファイルの文字コードを選択します。書き出したファイルを日本語版のExcelで閲覧する場合は、「Shift-JIS」を選択します。特殊文字や絵文字が含まれる場合は「UTF-8」を選択します。
・区切り文字: 項目同士を区切るための文字を選択します。
定期レポートで集計結果の時系列の変化を確認する
集計したグラフは、レコードの追加・更新に伴って自動で最新の状態に更新されています。
過去のグラフや表と現在のものを見比べたい場合には、この「定期レポート」機能を使うと、一定間隔で記録されたグラフや表を後から見返すことができます。
設定するには、設定画面の「グラフ」タブで対象のグラフの設定画面を開き、最下部にある「定期レポート」の「集計結果を定期的に記録する」を選択します。
なお、定期レポートに設定したグラフは複製・編集ができず、いちど保存すると集計間隔の変更もできなくなります。
グラフを削除すると、記録された過去の定期レポートも削除され、閲覧できなくなります。また、「グラフの種類」で「クロス集計表」を選んでいる場合、定期レポートを設定できません。
グラフの必要な部分を絞り込み一覧で確認する
kintoneでは、グラフの点や領域をホバーすると、その具体的な数字を閲覧できます。さらにそのままクリックすれば、対応するレコードのみを絞り込んでレコード一覧で表示できます。
この機能を使えば、アンケートでその製品を「良い」と答えたユーザーが他の設問でどんな回答をしていたかといったことをグラフから直接見ることが可能です。なお、クロス集計表ではこの機能は使えません。
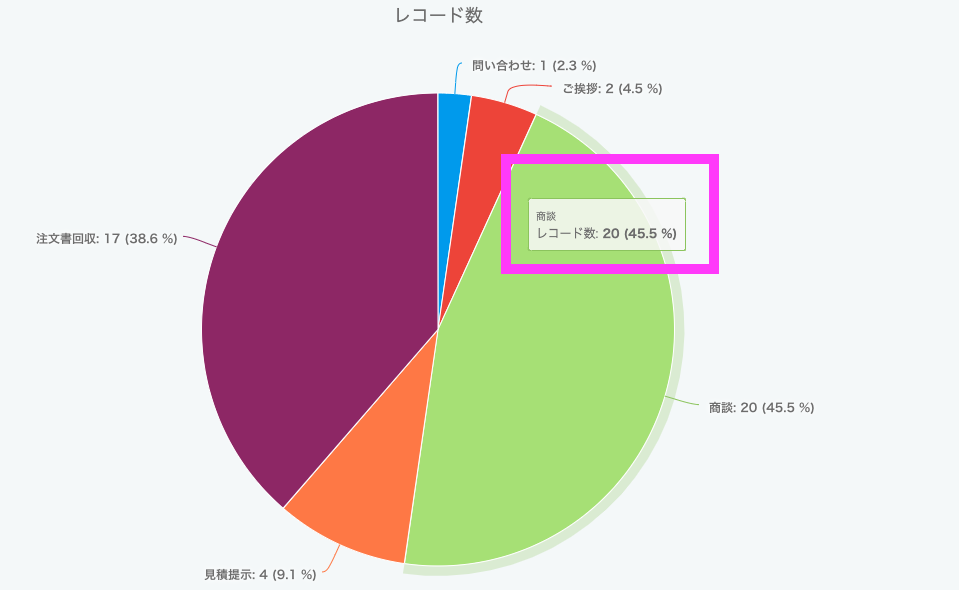
グラフ・集計機能の注意点
グラフ・集計機能は便利な使い方もたくさんありますが、正しく使わなければデータの読み方を誤ってしまうこともあります。ここでは、正しくkintoneのグラフを扱うための注意点をまとめました。
他のアプリのレコードは集計できない
kintoneのグラフ・集計機能では別アプリのレコードを集計することはできません。ルックアップでコピーしたフィールドは集計できますが、ルックアップフィールドの値は自動更新されないので注意が必要です。
ルックアップフィールドに関する解説はこちらの「kintoneルックアップとは?基本から自動更新プラグインまで徹底解説!」の記事も参考にしてみてください!
関連レコード一覧・テーブルフィールドは集計の対象外
関連レコード一覧・テーブルフィールドはレコードを絞り込む条件にできますが、集計の項目や集計方法に指定することはできません。
関連レコード一覧やテーブルを集計するには個別のプラグインが必要です。また、絞り込み条件に指定する場合、行全体のうち一部に対象の値が含まれていればそのレコードが集計対象となります。
どのレコードが集計の対象になっているか十分な確認が必要です。
kintoneの関連レコード一覧機能とテーブル機能についてもそれぞれ詳しく記事をご用意しました。是非参考にしてみてください。
▶︎ kintone関連レコード一覧とは?便利な使い方や設定方法、注意点を解説
▶︎ kintoneテーブル機能とは?レコードに表形式でデータを保存してみよう!
項目数に制限がある
kintoneのグラフや表では集計の軸となる項目を選択しますが、その項目数には以下の制限が設けられています。
- グラフ: 小、中、大項目の合計項目数が500件まで
- 表: 小、中、大項目の合計項目数が1万件まで
- クロス集計表: 縦軸の表示行数は1,000行まで、横軸の表示列数は50列まで、小、中、大項目の合計項目数は1万件まで
これらの制限を超えたデータについては、グラフや表の集計に反映されません。もしそのような大きなグラフをつくりたい場合は、一度レコードをCSVファイルに出力して、Excel上でグラフをつくる必要があります。
グラフの色や項目の順番を任意に変えることができない
kintoneのグラフは、その項目ごとの色が自動的に決められます。
項目の順番は昇順・降順にはできますが、「この項目だけ端に寄せたい」「色をスライドの配色に合わせたい」といったことを実現するには、一度レコードをCSVファイルに出力して、Excel上でグラフをつくる必要があります。
kintoneのグラフ・集計機能活用事例
ここまで、グラフ・集計機能でできることや注意点を説明してきました。この章では、具体的にkintoneのグラフ・集計機能の活用事例をご紹介します。
「今月の案件ってどんな感じだった?」がすぐにわかる
営業活動を振り返るとき、具体的な数字があると議論しやすい一方で、kintone上のデータをExcelでグラフに起こすのは面倒ですよね。
kintoneのグラフ・集計機能を使えば、レコードを「今月」分だけに絞り込んで製品ごとの受注率を確認する、なんてこともできるようになります。
また、kintoneのグラフや表は常に最新のレコードのデータが反映されているので、一度グラフを保存すれば常に「今月」のデータのみを使ったグラフを確認できるようになります。
レコードの絞り込み条件で日時を指定するときは、「今月」の他にも以下の相対的な日時を扱うことができます。
グラフ・集計機能の日時絞り込み条件の選択肢: 昨日、今日、明日、先週、今週、来週、先月、今月、来月、昨年、今年、来年
もちろん「2023/12/20」のように絶対値をつかった絞り込みも可能なので、状況に応じて使い分けたいですね。
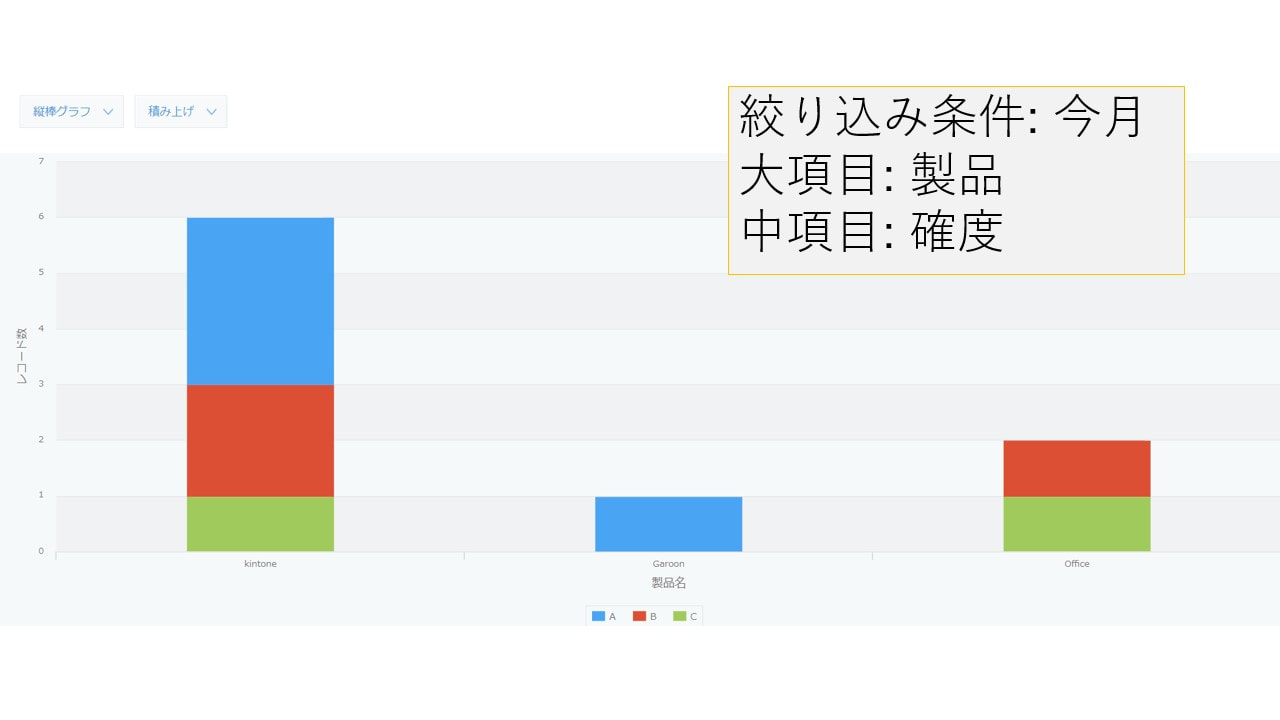
アンケートから年代別の満足度を確認する
ユーザーに製品の満足度アンケートを取ったあとで、その傾向を分析するのにもkintoneのグラフ・集計機能が便利です。年代ごとの満足度をはじめとする、2軸以上の分析もkintoneのクロス集計表を使うと簡単に可視化することができます。
まとめ:kintoneのグラフ・集計機能でデータドリブンな意思決定を!
いかがでしたか?ここまでkintoneのグラフ・集計機能の使い方、注意点や活用事例までご説明してきました。kintoneでは、Excelよりも視覚的に分かりやすくグラフを設定したり、定期的にグラフを確認したりする機能が充実しています。グラフや表をつくってみたい、という方は是非参考にしてみてください。
DX伴走支援サービス「iTanto」にお気軽にご相談ください
kintoneの活用に困ったとき、プラグインや連携サービスや開発のご相談も、ぜひ一度iTantoにご相談ください。我々iTantoは、kintoneの標準機能を最大限に使いながら、社内浸透の方法や業務フローの再構築のサポートなども支援しております。
基本的な方針としては、まずは標準機能のフル活用。より便利に使いやすいkintoneにするための「プラグイン」を。そして、お客様のご要望に応じた「連携サービス」の選定も一貫してご提案いたします。
我々の知識と経験を活用し、お客様の現在のご状況や今後のご希望をしっかり丁寧にヒアリングし、個社にそれぞれに対応したサポートを心がけております。kintoneの社内活用や浸透をはかるパートナーとして、iTantoはあなたのビジネスを全力でサポートします。
無料セミナーも実施しております
iTantoではkintoneの導入や運用強化を考えている皆様へ向けて、定期的に無料で参加できるオンラインセミナーを実施しています。kintoneの知識をより深く理解でき、さらに便利に活用できるように、kintoneの使い方はもちろん、プラグインをご提供されている会社のご担当者さまと一緒により活用の幅を拡げる知見のご紹介などをお話ししております。
ぜひ、参加を検討いただければと思います!
一覧へ戻る