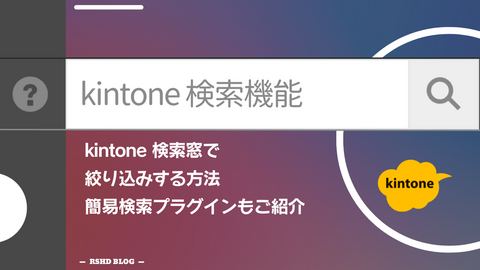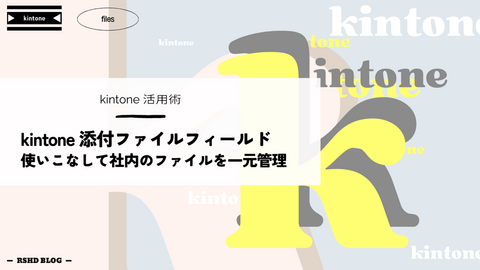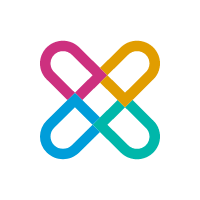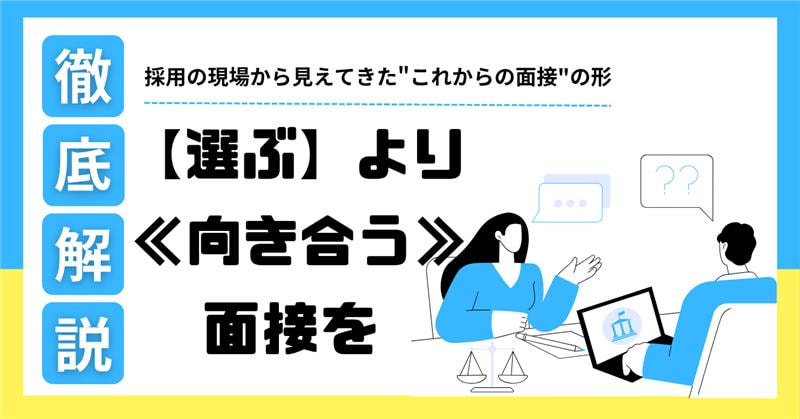公開日: 2024年03月15日 / 更新日: 2025年01月21日
コラムkintone
kintoneルックアップとは?弱点は自動更新プラグイン等を使って補強!
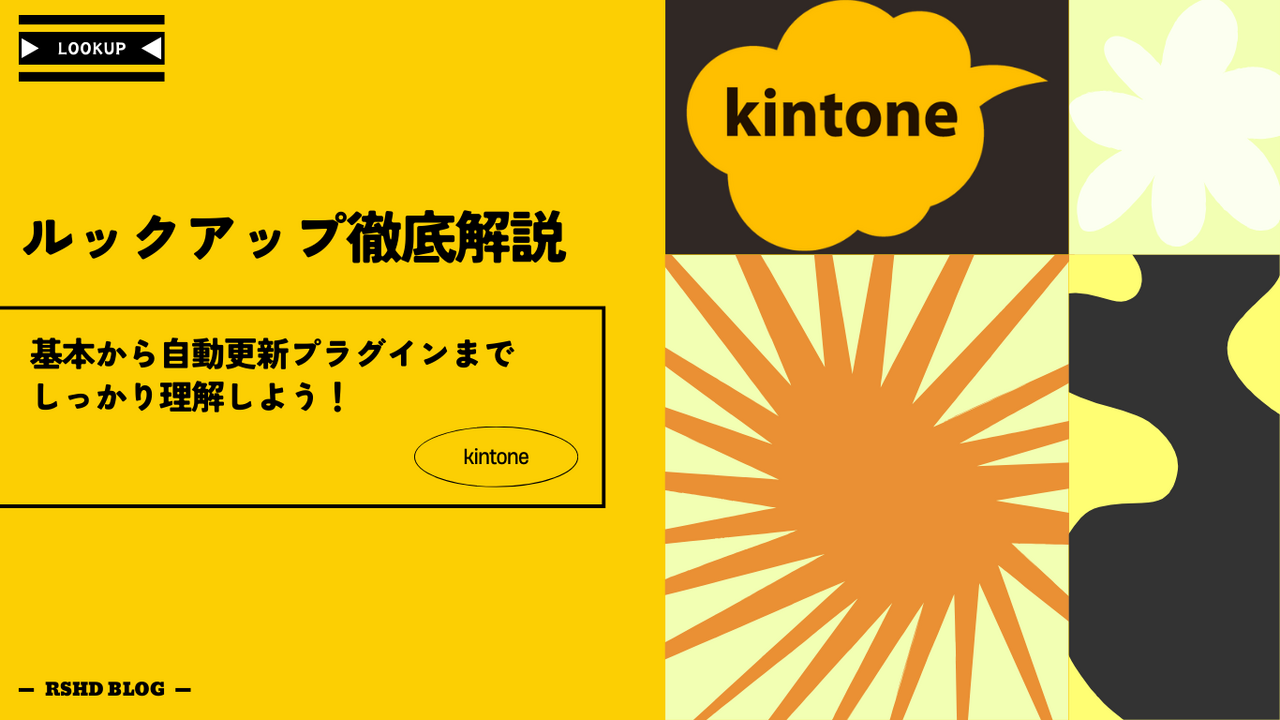
kintoneのルックアップ機能はご存知でしょうか?耳にしたり、実際にkintoneのアプリで使っているよ!という方もいらっしゃると思います。
ただ、すぐに理解しづらい側面もあるため苦手意識をお持ちの方もいるのではないでしょうか?この記事ではルックアップとはそもそもどういった機能なのか?という基本のご説明から、設定方法やメリット・注意点などに加えて、ルックアップをより便利に使うためのプラグインなどもまとめてご紹介したいと思います。
特にkintoneをデータベース的に使おうとした場合、kintoneルックアップ機能にはちょっと歯がゆいところもあるので、弱点を補強するプラグインなどもご紹介していきます。
目次
- kintone(キントーン)のルックアップとは?
- アプリ間でデータ連携できるkintoneのその他の機能との違い
- kintoneでルックアップ機能を使うメリット
- kintoneルックアップの設定
- kintoneルックアップ機能の使い方
- kintoneルックアップ機能の注意点・弱点
- ルックアップを設定している参照元のレコードデータを消すとどうなる?
- ルックアップを設定している参照元のレコードデータの修正や更新をしても自動更新されない
- ルックアップのキーとしてユニークキーを選んだほうがいいケース
- アクション機能でレコードの値をコピーするときにルックアップし直す必要がある
- CSVを使ったレコード一括登録・一括更新の際の注意点
- 参照元アプリで該当するフィールドが「値の重複を禁止する」と設定されている必要がある
- 一括登録・更新する場合は関連フィールドは自動で入る
- エラー:「参照先のアプリでは、該当するレコードが見つかりません」
- ルックアップのカスタマイズ:ルックアップの自動更新をプラグインで実現
- ATTazoo「一括更新+」:ルックアップフィールドと関連フィールドの最新の値を一括で自動取得
- ATTazoo「ルックアップ+」:ルックアップ元を更新するとルックアップ先も自動更新
- ATTazoo「入力サポート+」:関連フィールドを編集可能にする
- まとめ:kintone(キントーン)でルックアップを理解してもっと便利にしてみよう!
kintone(キントーン)のルックアップとは?
ルックアップとは「他のアプリに登録されている情報を参照してデータを取得(コピー)することができる機能」のことで2つのアプリを関連づける機能です。kintoneのデータを体系的に扱うためには必須の機能でが、その一言では実際にどういった機能で、どのように利用するのか、イメージしにくいところがあるのではないでしょうか?
kintoneユーザーさんでもルックアップ機能が少し苦手だったり、設定するのに少し苦戦した経験がおありの方もいらっしゃるかもしれません。それでも、ルックアップはkintoneを使いこなす際に鍵となる機能です。是非ともマスターしたいところ。
それでは一緒に詳しく見ていきましょう。
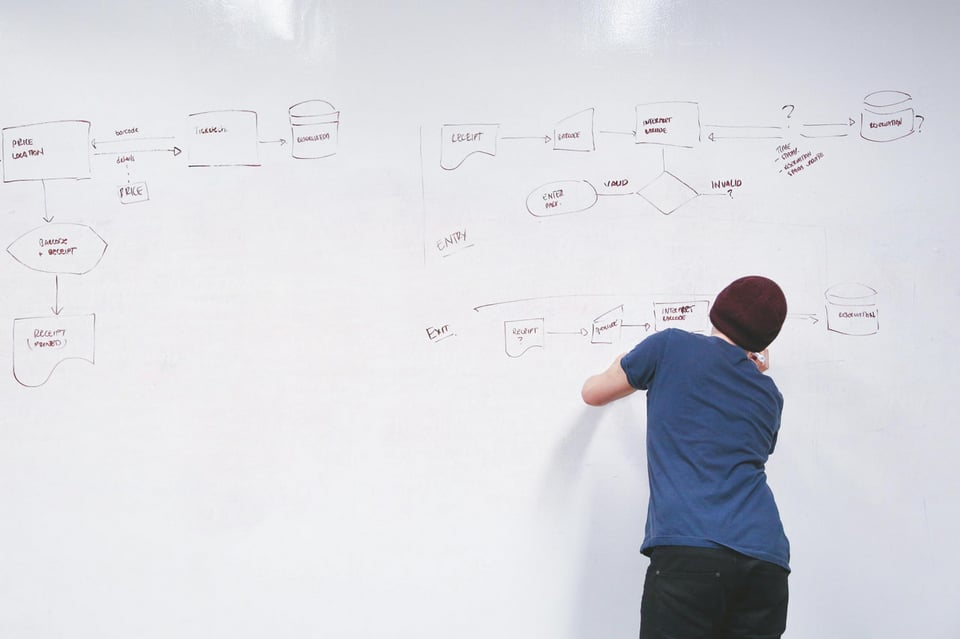
ルックアップ機能の主な目的は体系的にデータを扱うこと
ルックアップの目的は体系的にデータを扱うことです。
例えば見積アプリで見積表を作成したいとなった場合、扱う商品はだいたい決まっていることが多いです。でも、毎回見積表に商品名や価格を手動で入力していると商品名の表記ブレが発生したり価格の入力ミスが発生したりします。
そうしたことを防止するために商品DB(データベース)を別途アプリとして作成しておき、その商品DBから商品を参照する形にすることでそうした入力ミスを避けることができます。
この時に役に立つのがルックアップ機能というわけです。
ルックアップはExcelエクセルでいえばVLOOKUP関数
Excel(エクセル)を利用している方であればVLOOKUP関数と少し似ている、と言うとイメージ伝わりやすいかもしれません。名前も似ているので、ExcelのVLOOKUP関数に馴染みのある方はそちらをイメージして頂くのが一番早いです。
ExcelのVLOOKUP関数では指定した範囲のデータから特定の列をキーにしてデータをひっぱってくることができます。
例えば図のExcelシートではA16:C21の範囲を商品DB(データベース)のマスターとして使っていますが、上の部分の見積もり表で商品コードを入力すると、商品DB部分から商品コードが合致する列の「商品名」「単価」をそのままコピーしています。
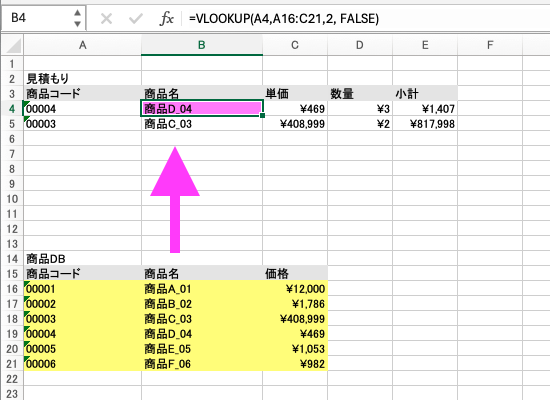
kintoneでもこれと同じようなことがルックアップで実現可能です。
ルックアップでは上記の商品DB(データベース)に当たる部分を別途別アプリとして作成する必要がありますが、そのアプリから指定のフィールドをキーとしてデータをコピーーしてくることができます。
ただ、ExcelのVLOOKUP関数との違いで注意すべき点があります。VLOOKUP関数では参照元範囲のデータを更新すると自動的に参照先のセルも更新されます。例えば、上記の例だと参照元の商品DBの表の「商品名」や「価格」の値を変更すると、参照先の見積もり表の「商品名」「価格」も連動して変更されます。
一方でkintoneのルックアップではルックアップしたタイミングの値が転記される仕組みです。参照元のデータを変更した場合はルックアップをし直す必要があります。
ルックアップはRDBS(リレーショナルデータベース)でいえば外部キー
またリレーショナルデータベースに親しみのある方には外部キーをイメージして頂くとわかりやすいかと思います。
つまり、他のアプリデータとのリレーションを作るのがルックアップ機能です。
ExcelのVLOOKUP関数との違いでもご説明した通り、kintoneでは参照元のデータを更新してもリアルタイムで参照先が更新されることはありません。
そこが大きな違いです。また、kintoneではリレーショナルデータベースのように複数フィールドの組み合わせで複合ユニークキーを使うことができません。
一つのフィールドの値で参照を確立します。
このような違いがあるものの、kintoneのルックアップ機能ではキーとしているフィールドには参照元にない値を入力することができませんので、リレーショナルデータベースにおける外部キー制約に似ている部分があります。
kintoneをデータベースで使うための注意点は他にもたくさんあってこちらの「kintone(キントーン)をデータベースとして使うために構造を知ろう!」の記事でもご説明していますので、是非参考にしてみてください、
ExcelのVLOOKUP関数やリレーショナルデータベースの外部キー、ともにkintoneのルックアップ機能と基本的な考え方は一緒ですが、違いもしっかり念頭にいれながら使いましょう。
アプリ間でデータ連携できるkintoneの他の機能との違い
kintoneで似たような性質を持つ機能がほかに2つあります。「アプリアクション」と「関連レコード」です。それぞれの違いを簡単にご説明しますね。
アプリアクションとの違い
アプリアクション機能は、kintoneアプリレコードの一部をコピーして他のアプリにデータをコピーしたいときに便利。ルックアップとの大きな違いのひとつはキーとなるフィールドがあるかないかです。
アプリアクション機能ではキーという概念がありません。指定されたフィールドの値をそのまま他のアプリの新規レコードの対応フィールドにそのまま転記します。つまり手間の削減が主な目的。
一方でルックアップ機能はキーとなるフィールドをもとに他のアプリレコードとのリレーション(関連付け)を作成します。目的としては手間の削減というよりも、データを体系的に扱うことにあります。
例えば見積アプリで見積表を作成したいとなった場合、扱う商品はだいたい決まっていることが多いです。でも、毎回見積表に商品名や価格を手動で入力していると商品名の表記ブレが発生したり価格の入力ミスが発生したり。
そうしたことを防止するために商品DB(データベース)を別途アプリとして作成しておき、その商品DBから商品を参照する形にすることでそうした入力ミスを避けることができます。
※アプリアクションについては「kintone(キントーン)で他アプリにデータをコピー入力!アプリアクション機能とは?」の記事で細かく解説しました。
関連レコード表示機能との違い
関連レコード表示機能は、他のアプリの関連するレコード情報を参照して表示されることができる機能です。
ルックアップとの共通点は条件一致するものを持ってくるということ。ルックアップの場合はキーとなるフィールドが合致するものを参照して関連フィールドをコピーしてきますが、関連レコード表示機能では、複数の条件を設定して条件を満たす他アプリのレコードを一覧表の形で表示可能。その際に表示させるフィールドも指定可能です。
顧客DBアプリと案件アプリがあるとします。案件アプリでは顧客DBから顧客情報をルックアップしているとします。この時に顧客DBのあるお客様レコードで、その顧客で登録されている案件を一覧表で表示できるのが関連レコード表示機能。
ルックアップやアプリアクションとの一番の違いはフィールドの値がコピーされて登録されるわけではないこと。参照させたデータはレコードを表示した際に一覧表示がなされているだけで、実際にレコードのデータの一部として登録されているわけではないのが大きなポイント。
本来だったら関連レコードを見にいくのに、関連づけられている他のアプリを見に行って条件を指定して一覧を絞り込んで・・・という一連の流れが発生してしまいますが、関連レコード一覧機能はこの手間を省いてくれる便利機能というわけです。
関連レコード一覧について詳しくはこちらの「kintone関連レコード一覧とは?便利な使い方や設定方法、注意点を解説 」の記事を参考にしてください。
kintone(キントーン)でルックアップ機能を使うメリット
ルックアップ機能は先述した通りデータを体系的に扱うようにするという目的で使用されますが、ルックアップを使うとどういうメリットがあるのでしょうか?
詳しく見ていきましょう。

複数のアプリで同じマスターデータを使うことができる
例えば見積アプリで見積表を作成したいとなった場合、扱う商品はだいたい決まっていることが多いです。であれば商品DB(データベース)をアプリとして作成して管理しておくのが得策。そうしておけば同じ商品DBデータを見積アプリだけではないく、例えば在庫管理アプリなどにも利用することができます。
同じ商品の情報を登録しているはずなのに、アプリによって情報が異なってしまう、ということが避けられます。
また、先ほどの例だと商品ごとに単価は同じはずですが、そもそも商品が多くなると全部の商品の正確な単価を覚えるのも大変なので、どこかに一覧にするのではないでしょうか?
その一覧からコピペすれば手間は多少は省けますが、せっかくのマスターであればみんなで管理できるように一元化するのが理想です。そういう意味でもマスター化できるものはマスターアプリを作成してそこからルックアップするという運用ができると混乱がずっと少なくなるはずです。
参照元のデータをすぐに参照できるようになる
ルックアップ機能では参照元アプリとの関係付が構築されリンクが生成されます。このリンクをクリックすると参照元アプリの該当レコードを簡単に開くことができるのも作業効率化に役立つ点です。
なので、ルックアップでは参照元のすべてのレコードをコピーする必要がなくなります。必要なフィールドだけをルックアップ時にコピーするようにして、あとはルックアップ後に生成されるこのリンクを通して参照元アプリのレコードを直接見にいけば良いからです。
表記ブレや入力ミスが防げる
ルックアップ機能を使っていれば入力ミスを防ぐことも可能になります。どうしても手作業でデータの入力をしていると、人的エラーが起こりがち。
また商品名を入力するにしても半角なのか全角なのかの表記ブレが発生してしまったり。
こうした表記ブレや入力ミスを避けることができるのがルックアップ機能です。
kintone(キントーン)ルックアップの設定
ルックアップについての機能の細かい部分や、メリットがわかってきたところで、ここからは実際にルックアップの使い方や、具体的な設定方法についてご説明していきます。
まずは設定方法を見ていくことにしましょう。
まずルックアップの参照元のアプリを決める
今回は、営業結果を活動履歴に登録する状況を想定しましょう。
例:顧客情報を顧客管理アプリから参照して活動履歴アプリに登録したい
目的:顧客情報のマスター化
今回の例で使うアプリ:
・顧客管理アプリ(ルックアップ元)---> 活動履歴アプリ(ルックアップ先)
この場合、顧客管理アプリをルックアップ元アプリとし、活動履歴アプリをルックアップ先としてデータを転記していきます。
ルックアップの設定手順
アプリの設定画面を見ながら、ルックアップの設定をしてみましょう。
1.まず、マスターとなるルックアップ元アプリを用意します。
今回では「顧客管理アプリ」を例として進めていきましょう。
※マスターアプリでフィールドを配置する際の補足
ルックアップのキーにできるのは、次のフィールドです。
文字列(1行)、数値、計算、ルックアップ、リンク、レコード番号
文字列(複数行)やドロップダウンといった上記以外のフィールドのデータは、ルックアップのキーとしては指定できませんが、ルックアップ時にルックアップ先に値をコピーすることはできます。
2.ルックアップ先アプリ(データを取込みたいアプリ)今回でいうと「進捗管理アプリ」にルックアップフィールドを設置します。
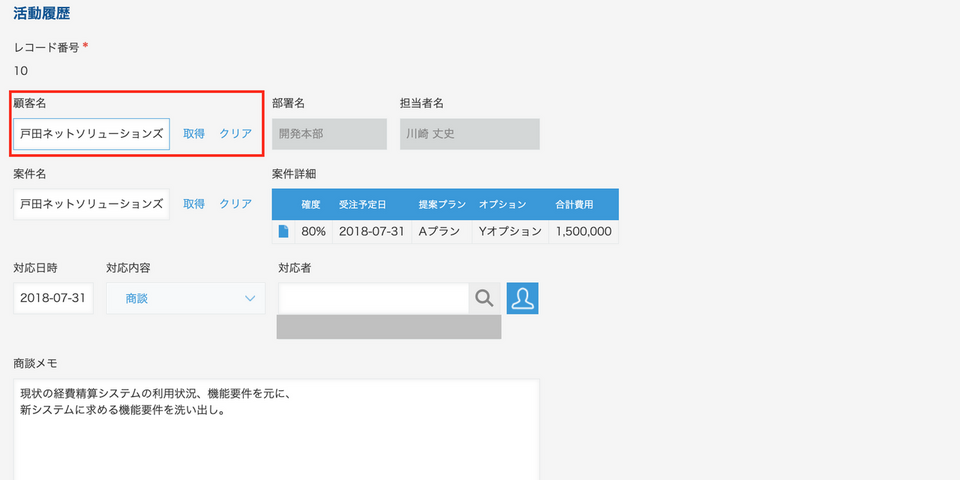
3.ルックアップフィールドの設定を開き、細かく設定していきましょう
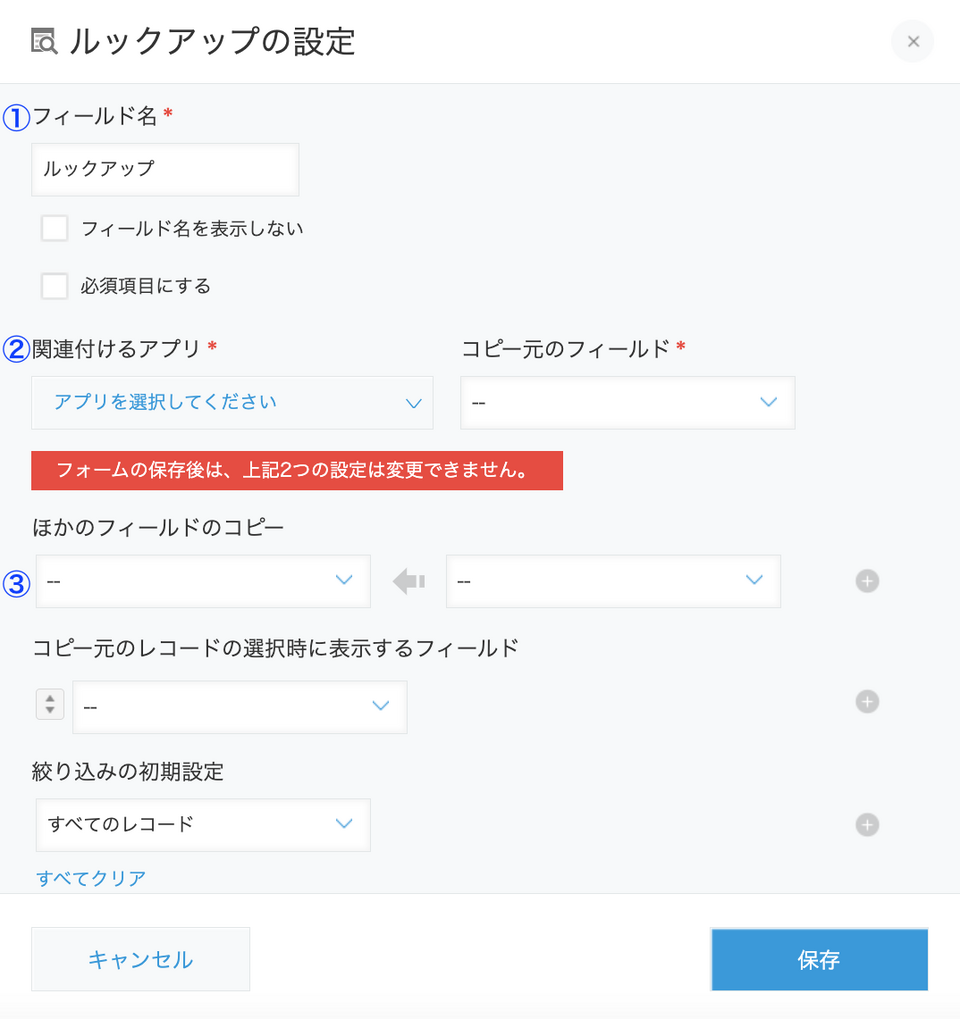
設定項目は以下の通りです。
① フィールド名(必須)はわかりやすい名称にしてきましょう
今回でいくと「顧客名」などがオススメ
② 関連付けるアプリ(必須)
ルックアップ元アプリの指定。どのアプリから情報を引っ張ってくるかを指定します。
コピー元のフィールド(必須)は、アプリ間の関連付けの「キー」にするフィールドのこと
▶「コピー元のフィールド」には次のフィールドを指定できます。
文字列(1行)、数値、計算、ルックアップ、リンク、レコード番号
※ 同じアプリをルックアップ元アプリとして指定することはできません。ルックアップはあくまで別のアプリのレコードを参照するための機能です。
③ほかのフィールドのコピー
参照元のアプリからどのフィールド情報をコピーしてくるかを指定します
右側の選択欄には参照元アプリ情報、左側には現在編集中のアプリでコピー後に反映させるフィールドを連携させます
ルックアップの「ほかのフィールドのコピー」を設定することで、チェックボックスフィールド、複数選択フィールド、ドロップダウンフィールドなどルックアップの「コピー元フィールド」には設定できないフィールドの値も取得することができます。
④コピー元のレコードの選択時に表示するフィールド
ルックアップするときに表示する項目です。ルックアップするときには下の図のような候補レコードの一覧画面が表示されてその中から対象レコードを選択しますが、この候補の一覧表に表示するフィールドと表示順をこの設定で決めることができます。
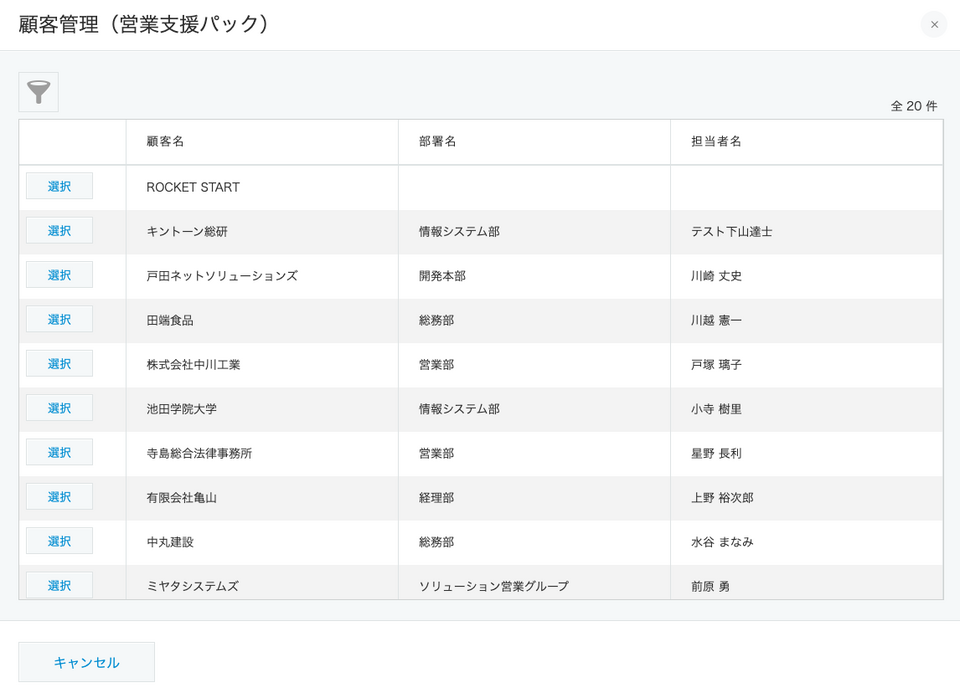
⑤絞り込みの初期設定
④でご紹介したルックアップ時の一覧画面の絞り込み条件を設定します。この条件を設定するとルックアップ一覧画面に表示されるレコードを条件に合致する条件に制限することができます。この設定をすることでルックアップする際に対象データを探しやすくなる場合があります。
なお、この絞り込み条件を設定してもルックアップ一覧画面の絞り込みボタンをクリックすると絞り込み条件を変更することが可能です。そのため、この設定で特定の条件を満たすレコード以外はルックアップできないようにする、ということはできません。
⑤ソートの初期設定
ソートの初期設定はルックアップ時の一覧画面で候補の並び順の初期値を設定します。デフォルトでは「レコード番号の降順」に設定されていますが、これを任意のソート順に設定することが可能です。
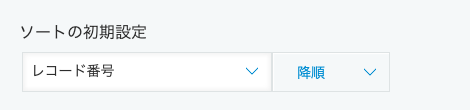
⑥ フィールドコード(必須)
他のフィールドで関数や計算式を使って該当フィールドの値にアクセスするときにはフィールドコードを使います。JavaScriptでカスタマイズする際やプラグインなどでもフィールドコードでフィールドを識別するので、分かりやすい設定にしましょう。デフォルトでは「ルックアップ」などとなっていて、そのままでも登録できますが、そのままだと後で計算式で参照する際に何のフィールドだか分からなくなってしまいます。フィールド名と同じ名前にすると混乱が防げます。
4.「ルックアップの設定」画面の[保存]をクリックします。
5.画面左上の[フォームを保存]をクリックします。
6.アプリを新規作成している場合は、画面右上の[アプリを公開]をクリック。アプリを設定変更している場合は、画面右上の[アプリを更新]をクリックして設定をアプリに反映させていただきます。
設定が完了したら、実際にうまく設定ができているか確認してみてくださいね。
ルックアップはテーブル(サブテーブル)にも設定できる
例えば見積もりアプリでサブテーブルを作成し、各行で商品マスターアプリから商品情報を参照したい、という場合があると思います。その場合はサブテーブルの各行にルックアップフィールドとコピーするフィールドを設置すれば、行ごとにルックアップすることができます。
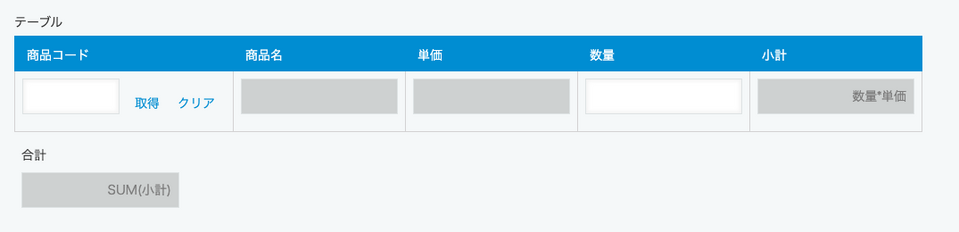
上のキャプチャでの設定では商品マスターアプリから商品情報を「商品コード」を使ってルックアップして「商品名」「単価」をコピーしています。
「小計」は計算フィールドで「単価*数量」が設定されています。「合計」も同様に計算フィールドでサブテーブルの「小計」の合計をSUM関数を使って計算しています。計算式は「SUM(小計)」。
さらに「数量」フィールドは手入力です。
実際にレコードにデータを登録するときは下のスクリーンショットのようになります。見積もりテーブルを作る際などはサブテーブルにルックアップを設定できるというのはとても便利です。
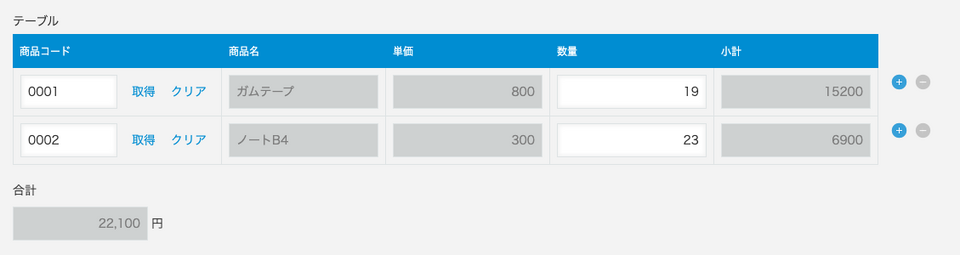
kintoneテーブル機能(サブテーブル機能)についてはこちらの「kintoneテーブル機能とは?レコードに表形式でデータを保存してみよう!」の記事で詳しくご説明しましたのでこちらも是非!
kintone(キントーン)ルックアップ機能の使い方
さてルックアップの設定方法についてみてきました。
活動履歴アプリで顧客情報を顧客管理アプリからルックアップする場合の設定方法をご説明してきたので、今度はその設定した場合を例にして、ルックアップの使い方を見ていきましょう。
データの参照方法
一度ルックアップフィールドを設定すると取得ボタンが表示されます。
この画像では「顧客名」でルックアップをしています。
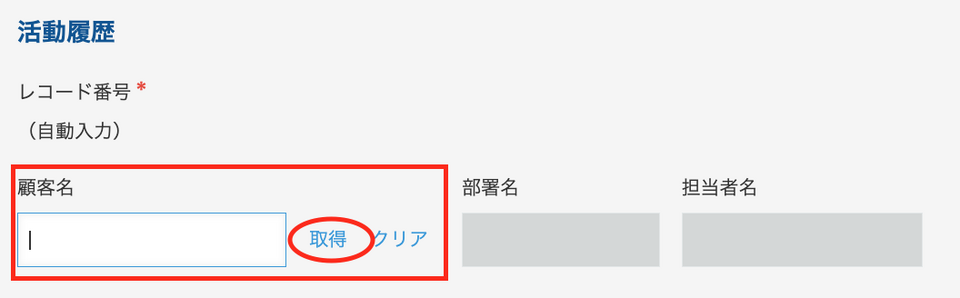
もし空欄で「取得」ボタンをクリックすると設定画面で設定された絞り込みの初期条件に当てはまる顧客アプリレコードの一覧が表示されます。該当のものを選択して各行の左端にある「選択」ボタンをクリックします。
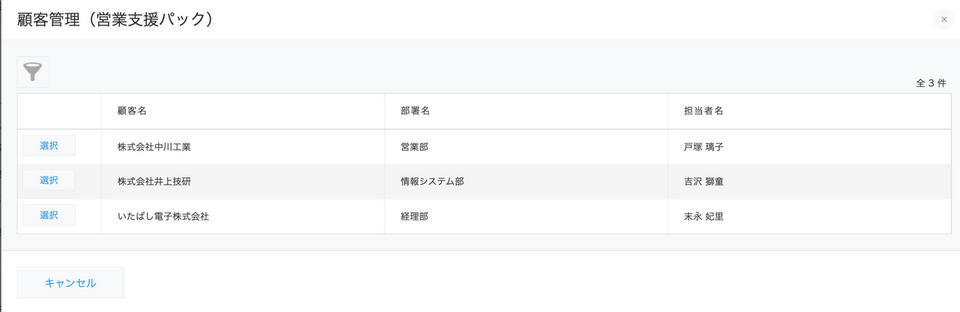
なおこの一覧画面の左上にある絞り込みアイコンをクリックすると絞り込み条件を設定できるので、もしレコード数が多すぎて該当のものがなかなか見つからないときはここで条件を設置してから絞り込むことで見つけやすくなります。
「選択」をクリックすると、コピー対象の関連フィールドとして設定した「部署名」「担当者名」の値がコピーされます
ルックアップの設定で関連フィールドとしてコピーする設定にしたフィールドは下のようにグレーアウトして手動で編集したり直接入力することができないようになっています。
(標準機能ではこの部分を編集可能にすることはできませんが、後ほどご紹介する「ATTazoo+」の「入力サポート+」というプラグインを使うことで編集可能にすることが可能です)
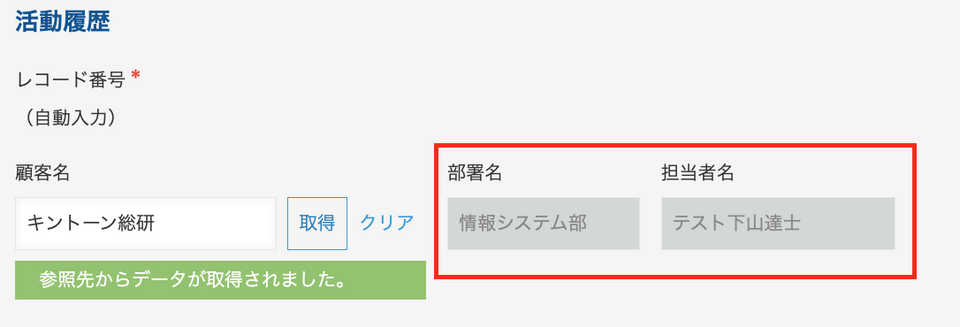
ルックアップすると、このように、「参照先からデータが取得されました。」と表示され、部署名と担当者名にも情報が自動的に登録されます。
なお、すでに値がルックアップされている状態で取得ボタンをクリックすると最新の値に上書きされます。もしコピー対象の関連フィールドが空欄になるような値でルックアップし直すと、該当フィールドは空欄になります。
ルックアップに手入力すると絞り込みが楽になる
先ほどルックアップ一覧画面で絞り込みをする方法についてご紹介しましたが、ルックアップに文字列を入力してから取得ボタンをクリックするという方法もあります。
ルックアップフィールドに文字列を入力してから取得ボタンをクリックするとその文字列をキーとして設定したフィールドに含むレコードだけに絞りこまれます。
たとえば、「株式会社」と入力してから顧客名を検索してみるとします。
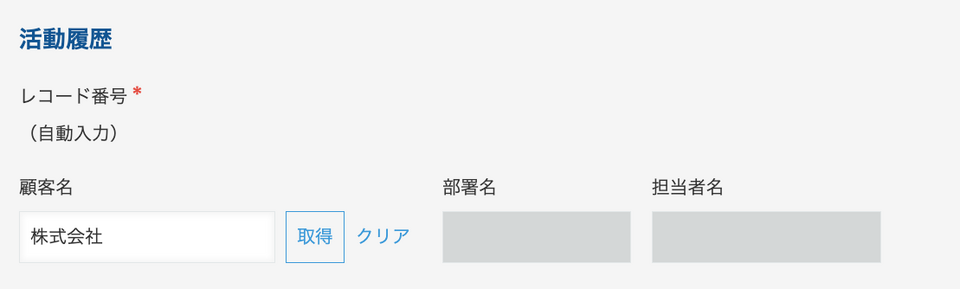
すると、複数の「株式会社」を顧客名に持つ検索結果が選択肢として表示されます。
「選択」をクリックし、決定してください。
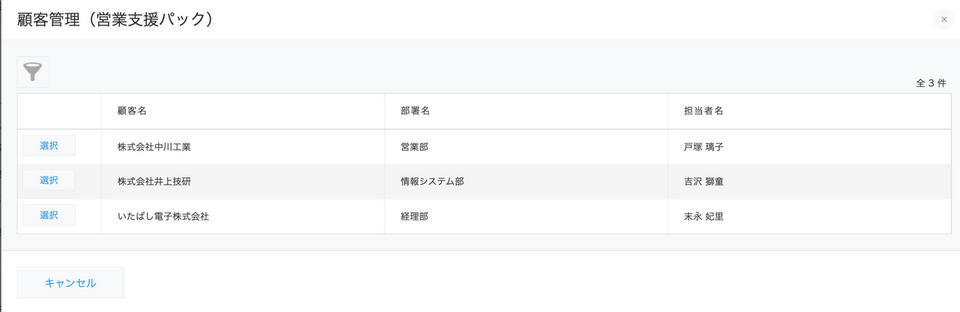
すでに絞り込まれた状態で一覧ができるので、手間が省けます。
なお、上記の例だと「顧客名」がぴったり合致していて、かつ該当レコードが一件しかない場合はこの一覧画面が表示されずすぐにルックアップフィールドに値が入り、関連フィールドもコピーされます。
ルックアップのクリア
入力した値を削除したい場合は「クリア」ボタンをクリック。
ルックアップの際に自動的にコピーされるように設定した関連フィールドも空欄に戻ります。
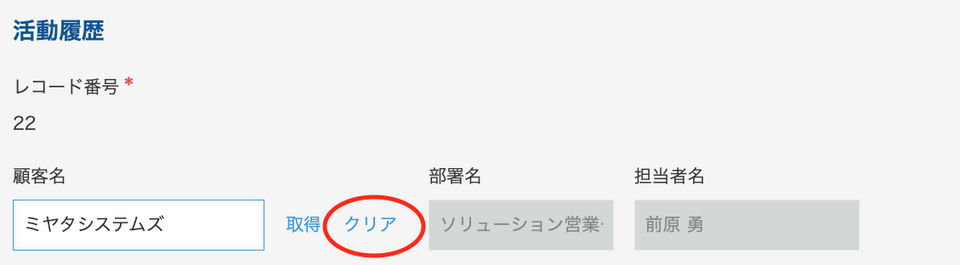
保存するとルックアップフィールドはリンクになる
ルックアップフィールドはレコードを保存するとリンクになります。
保存したレコードの詳細表示画面のルックアップフィールドを見てみましょう。
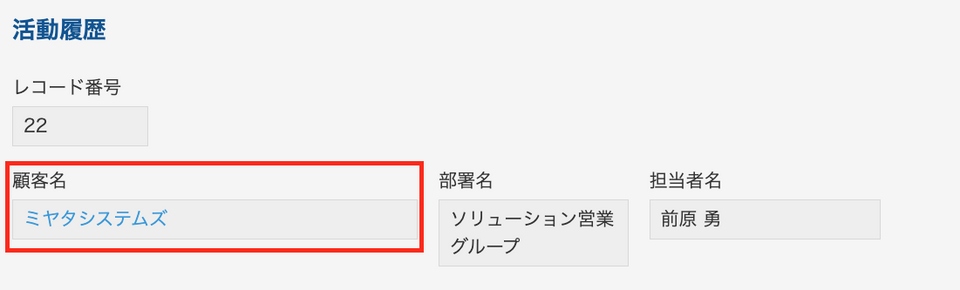
しっかり、社名に紐づいた「部署名」「担当者名」が登録されています。
そして、ルックアップした項目である「顧客名」はリンクになっています。
リンク先に飛んでみましょう。
ルックアップの参照元アプリの該当レコードが別タブで表示されます。
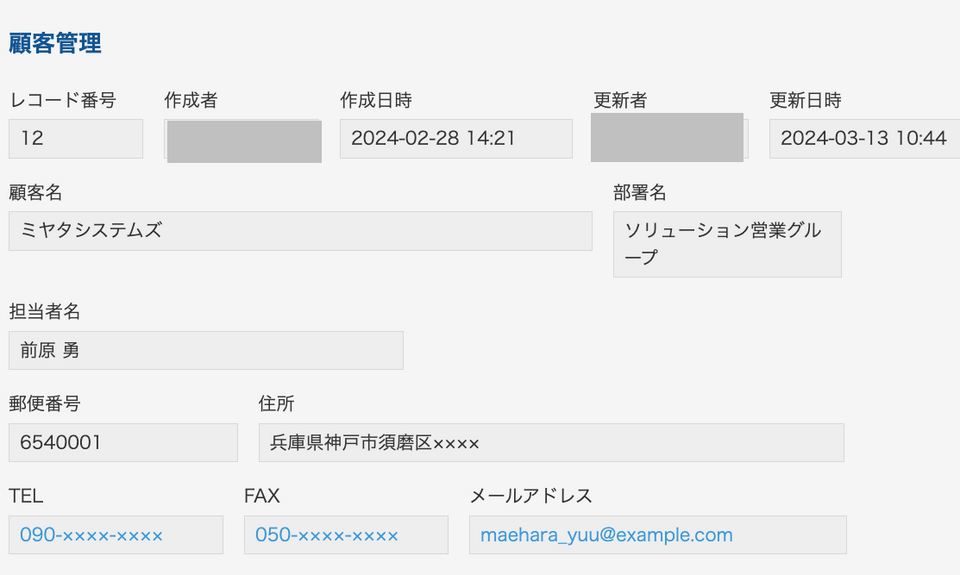
参照元の情報もすぐに確認することができるので、業務効率もアップします。
kintone(キントーン)ルックアップ機能の注意点・弱点
とても便利なルックアップ機能ですが、kintone独特の癖があるので、十分に機能を活かすためにはその癖を知っておきましょう。
ルックアップを設定している参照元のレコードデータを消すとどうなる?
顧客管理のデータを消してしまった、または情報を変えてしまったとき。
案件管理アプリを確認してみると、データ自体はそのままで残っています。ただし、レコード内にあるルックアップフィールドのリンクから飛ぼうとすると、下記のように「データの読み込みに失敗しました。指定したレコード(id: ○○)が見つかりません」というエラーが出てきます。
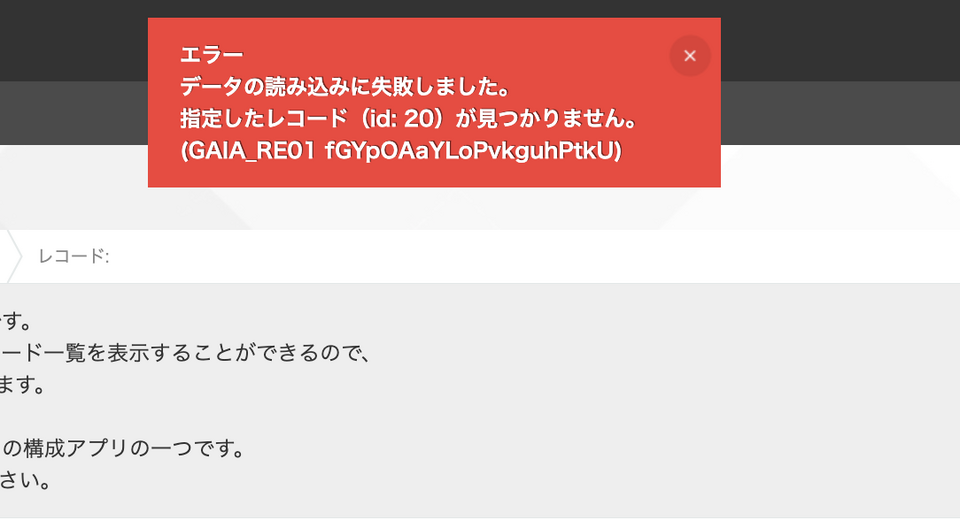
さらに新しいレコードですでに削除してしまった顧客名を入力し、ルックアップしデータを取得しようとすると、下記のように「データがありません」とエラーが出るようになります(入力した文字列を含む顧客名が他にもある場合はそれを選択することができますが、該当するものがない場合このエラーになります)
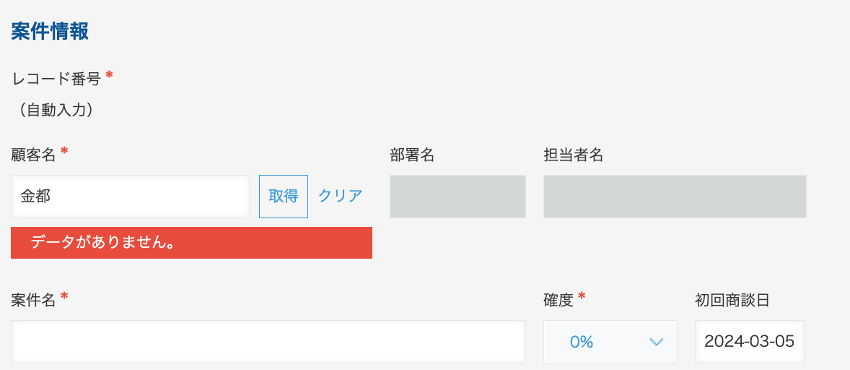
消してしまった顧客情報を再度登録すればこの問題は解決するのでしょうか。もちろん同じ内容のレコードを登録しなおせば、新たにルックアップし直すことで同じ情報をひっぱってくることはできます。
ただし、すでに登録されているルックアップの関連付けはレコード番号でなされているため、「データの読み込みに失敗しました。指定したレコード(id:○○)が見つかりません」のエラーは解決しません。このエラーメッセージのなかの「(id: :○○)」は実はレコード番号なんです。
kintoneでは一度発行されたレコード番号は二度と発番されません。ですので、同じ内容のレコードを登録したとしてもそのレコードのレコード番号は毎回新しい番号になります。そのため、一度参照元のレコードを削除してしまうとこの参照は切れてしまい、復活させることができません。
つまり、参照元レコードを削除してしまった場合はルックアップをし直す必要が出てきてしまうということです。そういう意味で参照元アプリではいらなくなったレコードを安易に削除してしまうのではなくフラグなどを立てて管理すると良いかもしれません。
例えば顧客アプリであれば「取引中」のチェックボックスを追加して管理するようにしておき、顧客アプリの一覧表では「取引中」のチェックが入っているものだけを表示するようにうにする。他のアプリからルックアップで参照する際にも同じ条件のものを絞り込みの初期条件に設定する。などの方法で運用すればいらなくなったレコードも安易に消すことなく運用できるかもしれません。
特に顧客管理アプリや商品DBアプリなどマスター系アプリではレコードの削除に注意しましょう。
ルックアップを設定している参照元のレコードデータの修正や更新をしても自動更新されない
冒頭部分でご紹介したようにルックアップはExcelでいうところのVLOOKUP関数やリレーショナルデータベースの外部キーと似た仕組みです。
しかし、これらの機能とルックアップとの一番の違いは参照元のデータを更新してもその更新が自動的には反映されないということです。変更があった場合はルックアップし直して値を再取得する必要があります。
例えば顧客アプリから「顧客名」でルックアップした際に「住所」「電話番号」も一緒にコピーしたとします。顧客アプリ内で住所が変わってもルックアップ先では住所は自動的にはかわりません。
ルックアップのキーとしてユニークキーを選んだほうがいいケース
ルックアップ元のレコードを変更した時にルックアップ先のレコードの値が自動的に更新されるわけではないということを扱いました。
更新されないフィールドにはルックアップのキーとして選んだフィールドも含まれます。そのため顧客名でルックアップしていると、お客様の会社名が変わった時に古い会社名のまま残ってしまいます。
もちろん参照元レコードを削除しない限り関連付けは維持されてルックアップのリンクは生きています。ルックアップをしない限りこの状態が続きますので、ルックアップ先では以前の会社名のままなのに、ルックアップのリンクで参照元レコードを見にいくと新しい会社名になっている、ということが起こりえます。
このようにルックアップのキーとして設定しているフィールドが変わると混乱が生じる場合があり、そういうケースではそもそもそのフィールドをルックアップのキーとしてないのが得策かもしれません。
そのかわりにレコード番号以外のユニークな値となるフィールド(入力必須かつ重複禁止のフィールド)を用意してあげてそれをキーにルックアップしてあげることでこの問題を避けられます。
例えば顧客IDや商品番号などです。これらは普通重複することがありません。その他、データをラベリングできるような固有な値を使うとベターです。

またCSVを使った一括取込みや一括更新の際にはキーとして設定したフィールドが参照元アプリのほうで重複禁止になっている必要があります。詳しくは後述しますが、このことからもユニークな値でルックアップしてあげるのが理想です。
注意点としてはレコード番号でルックアップをしないということです。これは絶対に避けてください。前述の通りレコード番号はkintone側の都合で管理されており、一度発番されると同じ番号は発行されませんし、こちらでレコード番号を指定するということもできません。
▶こマスター系アプリにおけるユニークキーの扱いについては、こちらの記事で詳しく説明しております。
「kintone(キントーン)で顧客管理!アプリ設計のポイント」
もちろん、こうした管理番号でルックアップするようにしてしまうとルックアップの入力が少し手間になります。お客様の名前はすぐに出てきても、顧客IDはすぐには出てこないということが多いと思います。
運用のしやすさや管理するレコードの量などとバランスをとりながらルックアップキーを何にするのかは慎重に検討しましょう。
アクション機能でレコードの値をコピーするときにルックアップし直す必要がある
もうひとつの注意点はレコードの値ををアクション機能を使ってコピーするときです。アクションボタンをクリックしてルックアップフィールドの値を複製した後に保存ボタンをクリックすると
[取得]を押し、参照先からデータを取得してください
というエラーメッセージが表示されます。
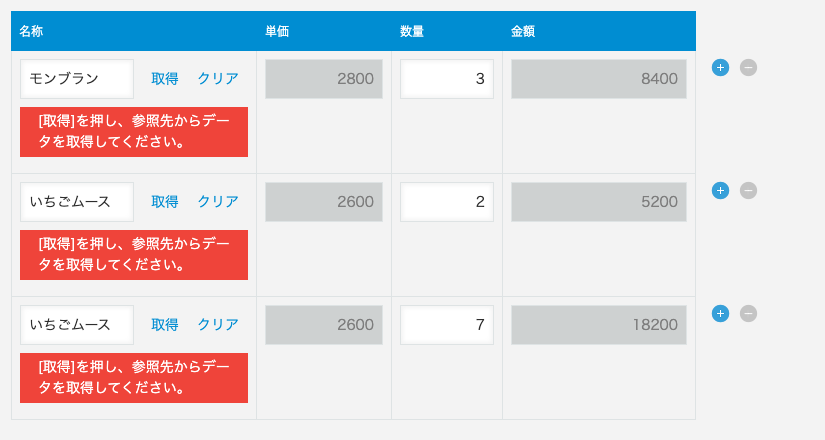
取得ボタンをクリックしてルックアップし直すと保存できるようになります。
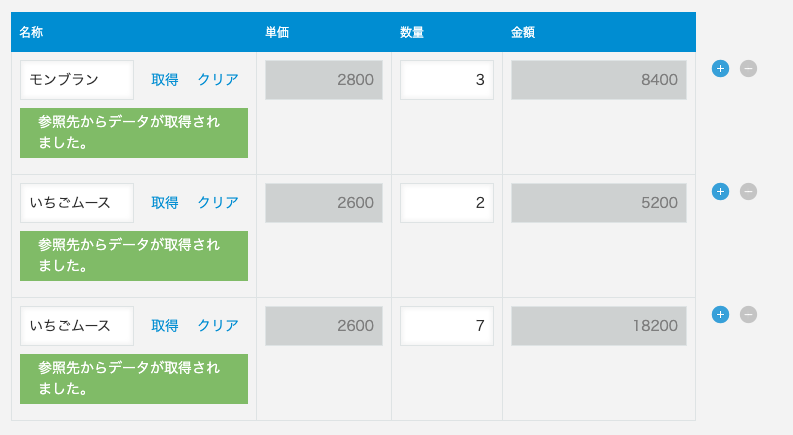
ただ上記の例でお分かり頂けるようにサブテーブルにルックアップが設置されていると、行の数だけルックアップしなおさないといけないのでちょっと面倒なのでちょっと注意が必要です。
一方でレコードの複製機能を使って、同じアプリでレコードを複製して保存するときはルックアップを取得し直す必要がありません。同じアプリ内でデータをコピーするときはkintoneのレコード複製機能をうまく使えないかどうか検討しましょう。
CSVを使ったレコード一括登録・一括更新の際の注意点
kintoneにはCSVやエクセルでアプリの複数レコードを一度に登録して取り込んだり、一括更新したりする機能があります。とても便利な機能ですが、アプリにルックアップフィールドがある場合、この一括登録・更新機能にも少しだけ注意が必要になります。
その点を見てみましょう。
まずレコードの一括登録の方法についてはこちらの「kintone(キントーン)アプリのコピー方法!データも一緒に移行できる?」の記事のなかでも説明しているので、まず一括インポートについて知りたい方はこちらの記事を参考にしてみてください。
参照元アプリで該当するフィールドが「値の重複を禁止する」と設定されている必要がある
ルックアップフィールドがあるアプリの一括登録や一括更新する際にはルックアップ元アプリのほうで一つの条件を満たしている必要があります。
ルックアップのキーとして設定したフィールドに関しては、ルックアップ元アプリにおいて「値の重複を禁止する」の設定をしておく必要があるということです。
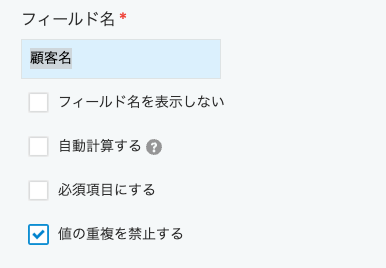
これはどうしてでしょうか?
例えば案件管理アプリに顧客管理アプリから顧客情報をルックアップしているとします。このときに顧客名をルックアップのキーとして設定しているとしましょう。
この状態で顧客名が重複禁止になっていないとすると同じ名前の顧客が複数存在する、ということがありえます。そうなると、CSVで一括更新するときにその顧客名の顧客マスターレコードが一意には決まりません。なので機械的に処理できないというわけです。
そういう意味でもルックアップのキーは顧客番号や商品番号など、変わらない番号かつレコードごとにユニークな(固有な)番号に設定するのが理想です。
一括登録・更新する場合は関連フィールドは自動で入る
CSVなどからの一括登録(インポート)や一括更新の場合、ルックアップフィールドさえきちんと値が入っていれば、コピーする設定にしているフィールドは自動的に値が入るのでとても便利です。
裏を返すと、コピー対象のフィールドをルックアップ元と違う値を入れたいとなっても一括登録や一括更新ではそれができません。
エラー:「参照先のアプリでは、該当するレコードが見つかりません」
以下のエラーが発生しました。手元のファイルを修正して再度アップロードしてください。
GAIA_IL19: ファイルの2行目のフィールド「顧客名」の値でのルックアップ(取得)に失敗しました。参照先のアプリでは、該当するレコードが見つかりません
ルックアップのキーとしているフィールド情報が参照元と参照先で一致しないと、読み込みが完了できません。
例)「顧客名」をキーとしている場合、参照先と参照元の「顧客名」が完全一致していないと読み込み失敗となります
一度CSVファイルの内容を確認し、表記ブレなどがないかどうかを確認しましょう。半角スペースと全角スペースの違いでもこのエラーが発生しますので注意が必要です。
ルックアップのカスタマイズ:ルックアップの自動更新をプラグインで実現
さてルックアップについて一通り見てきました。データを体系的に扱えるようになるという利点がある反面、ルックアップ元のデータが更新されたときに自動的には更新が反映されないという弱点もあるのが事実。
こういったルックアップの弱点はプラグインで解決できます。
もちろん自前でJavaScriptを書いてカスタマイズするという手もありますが、JavaScriptを使った開発ではkintoneアップデートに応じてメンテナンスに工数がかかってしまったり、アプリのカスタマイズが属人化してしまうといった欠点もあります。プラグインや拡張機能サービスを使って問題を解決できればそれがベスト。
今回は「ATTazoo+」のプラグインセットのなかからルックアップ機能を便利に使うためのプラグインをいくつかご紹介しますので、導入を是非検討してみてください。
ATTazoo「一括更新+」:ルックアップフィールドと関連フィールドの最新の値を一括で自動取得
ルックアップ元のデータが編集されたあとにルックアップ先の情報を更新するためには本来であればルックアップ先のレコードでルックアップをして値を再取得する必要があります。
ATTazoo「一括更新+」を利用するとルックアップ先アプリのほうで、そのアプリのルックアップの値を一括で最新のものに更新することができます。つまり一括でルックアップの再取得をしてくれるプラグインというわけです。
一覧画面に表示ボタンをクリックして一括で更新されるので、ひとつひとつのレコードを開いてルックアップし直すという手間を省くことができます。
使い方はシンプル。プラグインを入れるとアプリの一覧画面にローラーのようなボタンが出現します。
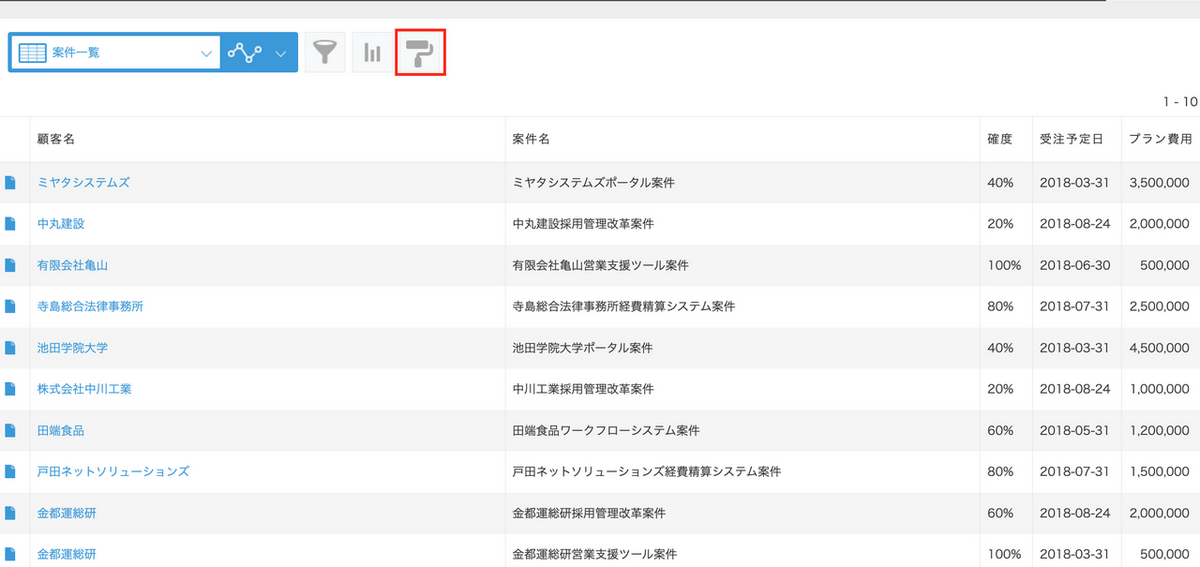
このボタンをクリックすると、一括更新の指定画面が出てきます対象フィールドを選択し、どこの情報を一括で更新したいのか指定。
選択肢によって、右側の「更新後の値」が変化しますので、指示をしてください。 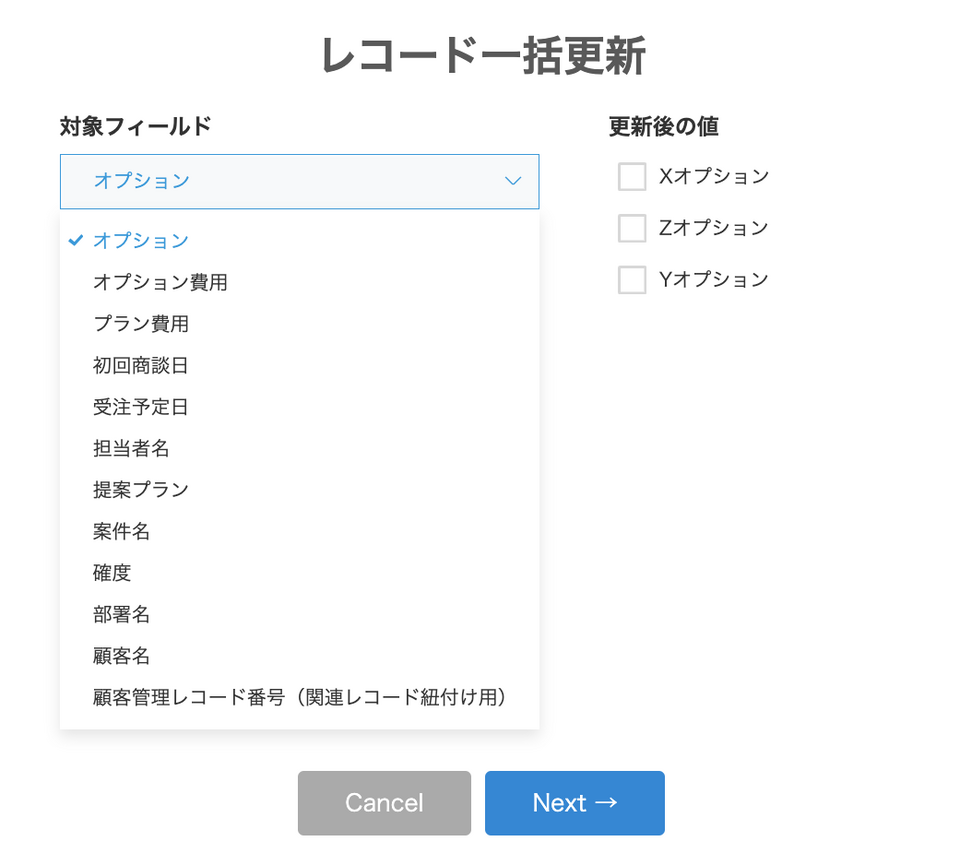
例えば、顧客の「会社名」に変更があった場合、「案件管理」「進捗管理」で登録していた日々の営業活動のレコードに多くの修正が発生してくるはず。ひとつひとつ、社名を変更していくことは手間であり、時間もかかりますので、
この「一括更新」機能を使い、顧客名を選択し、変更後の社名を指定すれば、一発で該当アプリ上のすべてのレコードを新しい社名に変更できます。
ATTazoo「ルックアップ+」:ルックアップ元を更新するとルックアップ先も自動更新
ATTazoo「一括更新+」はルックアップ先のアプリ側で一括更新するプラグインでしたが、ルックアップ元のマスター系アプリなどでデータを編集したタイミングで、指定したルックアップ先のアプリの値を全部更新したい、というケースもあると思います。
その時便利なのが、ATTazoo「ルックアップ+」です。
プラグインの設定画面にアプリID(自動更新したいルックアップ先アプリのアプリID)を入力すると、「プッシュ先アプリ名」の項目にアプリ名が表示されます。自動更新対象のルックアップ先アプリや連携先ルックアップフィールドを追加したい場合は、右側にある「+」をクリックします。
「更新対象のルックアップ」から連携先ルックアップフィールドを選択します。大抵のケースでは同じアプリからのルックアップフィールドは一つなのでそれが自動的に設定されますが、複数のルックアップフィールドが同じアプリからルックアップしているケースなどでは、このプルダウンから対象ルックアップフィールドを選択しましょう。
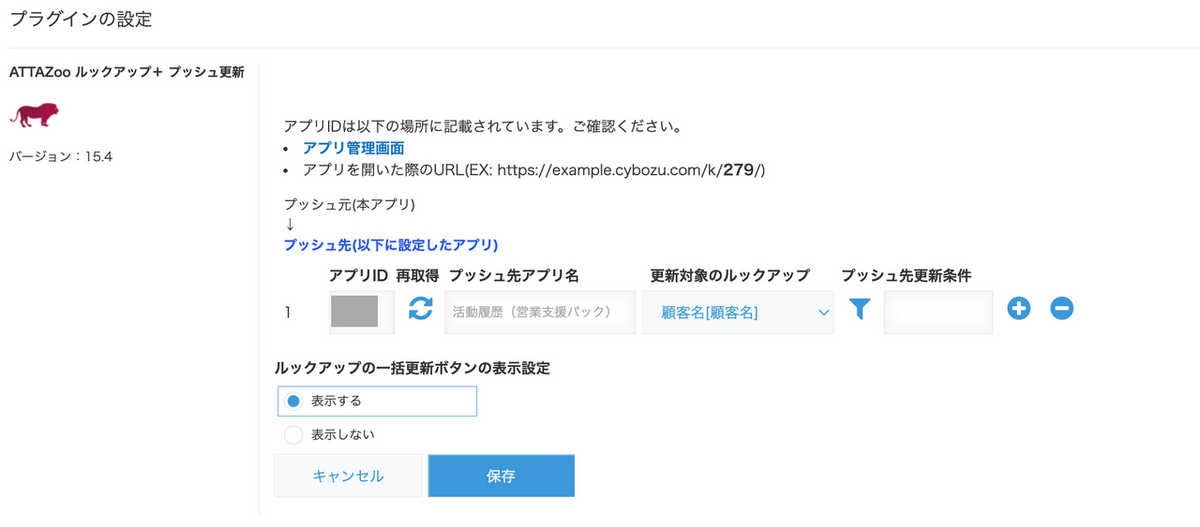
プッシュ先更新条件を設定すると設定した条件に合致するアプリレコードだけが更新の対象になります。例えば、顧客の会社名が変わったとき。顧客名を見積書アプリでルックアップしているけど、先月以前の見積書は古い会社名のままに残したいといった時にこの条件で対象を限定することができます。
ルックアップ元アプリのレコードを編集してから保存を押すと以下のように「ルックアップ先の参照項目を更新中です」というメッセージが表示されます。ルックアップ先のデータが書き換わると「完了」と表示されますので「OK」を押して画面を閉じてください。これでルックアップ先にも最新のデータが反映されます。
ルックアップ先でわざわざルックアップし直す必要がありません。
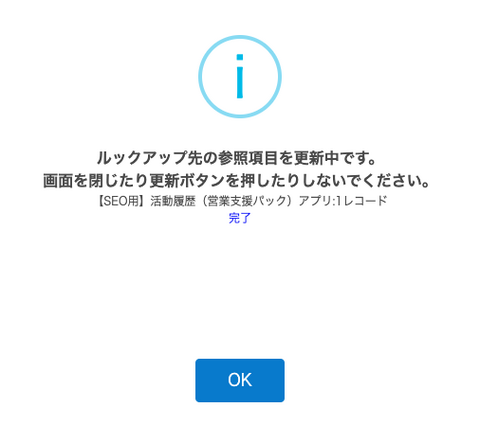
ATTazoo「入力サポート+」:関連フィールドを編集可能にする
さて、ルックアップに関して弊社のお客様からも時々ご要望がある点として、ルックアップの際の関連フィールドが読み取り専用になってしまう件。初期値として値がコピーされるのはとてもありがたいんだけど、場合によっては編集したい、というご要望が時々あります。
そんな時に便利なのがATTazoo「入力サポート+」です。
例)
請求書データを作成する際に、顧客管理アプリからルックアップして、請求先情報を取得しているとします。その場合、常に営業先の担当者が所属する事業部と、請求書送付先の事業部が違うときがありますよね。 この「入力サポート+」を活用すると、「少し編集できればいいのに・・・」という課題を解決できます。
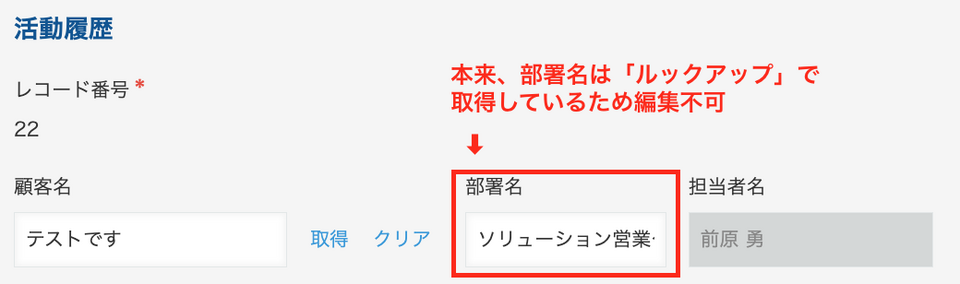
「部署名」を編集可能にすることで、「総務部」「経理部」など表記を変更することが可能になります。
設定方法も簡単。フィールド名を指定して「編集可」としてあげればOKです。
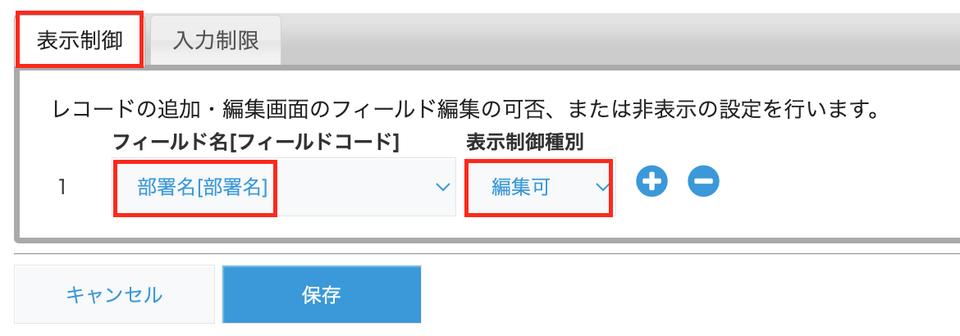
ATTazoo「入力サポート+」にはルックアップに関する上記の機能以外にも便利な機能があるので是非導入を検討してみてください。
まとめ:kintone(キントーン)でルックアップを理解してもっと便利にしてみよう!
ルックアップ機能は、最初はやり方がなんだか難しそうで取り掛かるのに躊躇してしまうイメージかもしれません。ただ一度コツを掴めば設定自体、いたってシンプル。
データをアプリ同士で紐づけて扱える上に、関連フィールドも一緒にコピーできるため、入力の手間やミスを削減することもできる便利な機能です。
応用編としては、「自動取得」「一括更新」などもご紹介しましたが、利用しているアプリや組織の状況に合わせて、更に使いやすくすることも可能です!
是非チャレンジしてみてください!
また他にもkintone関連の記事を書いていますのであわせて読んでみてください。
▶︎ kintone(キントーン)アプリのアイコンの変更してみよう!無料アイコン作成サイトご紹介
▶︎ kintone検索窓で上手に絞り込みする方法:簡易検索プラグインもご紹介
▶︎kintoneの添付ファイルフィールドで社内のファイルを一元管理!
当ブログの「kintone」カテゴリーで他のkintone記事の一覧をご覧頂けますのでそちらも是非参考にしてみてください!
kintone(キントーン)の活用方法に困ったら、プロに相談して進めよう
kintoneをもっと活用して、使いやすくしたいと思ったら、専門知識を持つプロにぜひ相談してみましょう。現在、kintoneの公式サイトでも「パートナー」としてkintoneの伴走支援、サポートをしている企業や法人のご紹介がされています。専門知識と技術を有するプロの視点やアドバイスは、kintoneの活用を推進し、結果、kintoneの社内浸透のスピードもアップしていくこと間違いなし。無料でカウンセリングを行っているパートナーも。ぜひ気軽に一度相談してみましょう。
ちなみに、弊社もサイボウズ社kintone公式ページにパートナーとして掲載して頂いております
▶ サイボウズのパートナーネットワーク
DX伴走支援サービス「iTanto(アイタント)」にお気軽にご相談ください
kintoneの活用に困ったとき、プラグインや連携サービスや開発のご相談も、ぜひ一度アイタントにご相談ください。我々アイタントは、kintoneの標準機能を最大限に使いながら、社内浸透の方法や業務フローの再構築のサポートなども支援しております。
基本的な方針としては、まずは標準機能のフル活用。より便利に使いやすいkintoneにするための「プラグイン」を。そして、お客様のご要望に応じた「連携サービス」の選定も一貫してご提案いたします。
お客様社内のkintone活用を目的に、アプリの作り方のコツや運用方法についての整理や実行なども支援。kintoneに詳しく、他業種の業務理解が深い「アイタント」ならではのサポートを提供することが可能です。
我々の知識と経験を活用し、お客様の現在のご状況や今後のご希望をしっかり丁寧にヒアリングし、個社にそれぞれに対応したサポートを心がけております。kintoneの社内活用や浸透をはかるパートナーとして、アイタントはあなたのビジネスを全力でサポートします。
無料セミナーも実施しております
iTanto(アイタント)ではkintone(キントーン)の導入や運用強化を考えている皆様へ向けて、定期的に無料で参加できるオンラインセミナーを実施しています。kintoneの知識をより深く理解でき、さらに便利に活用できるように、kintoneの使い方はもちろん、プラグインをご提供されている会社のご担当者さまと一緒により活用の幅を拡げる知見のご紹介などをお話しております。ぜひ、参加を検討いただければと思います!
一覧へ戻る