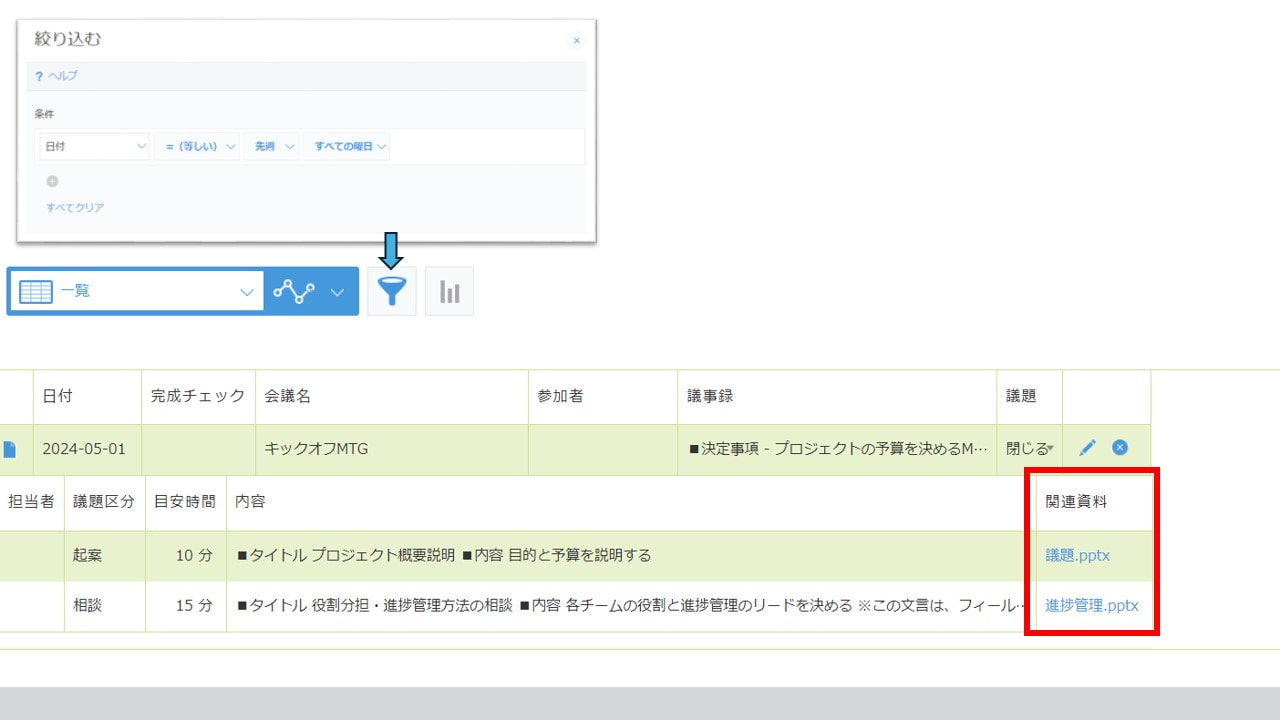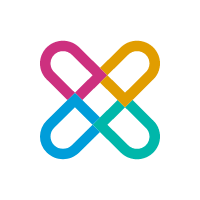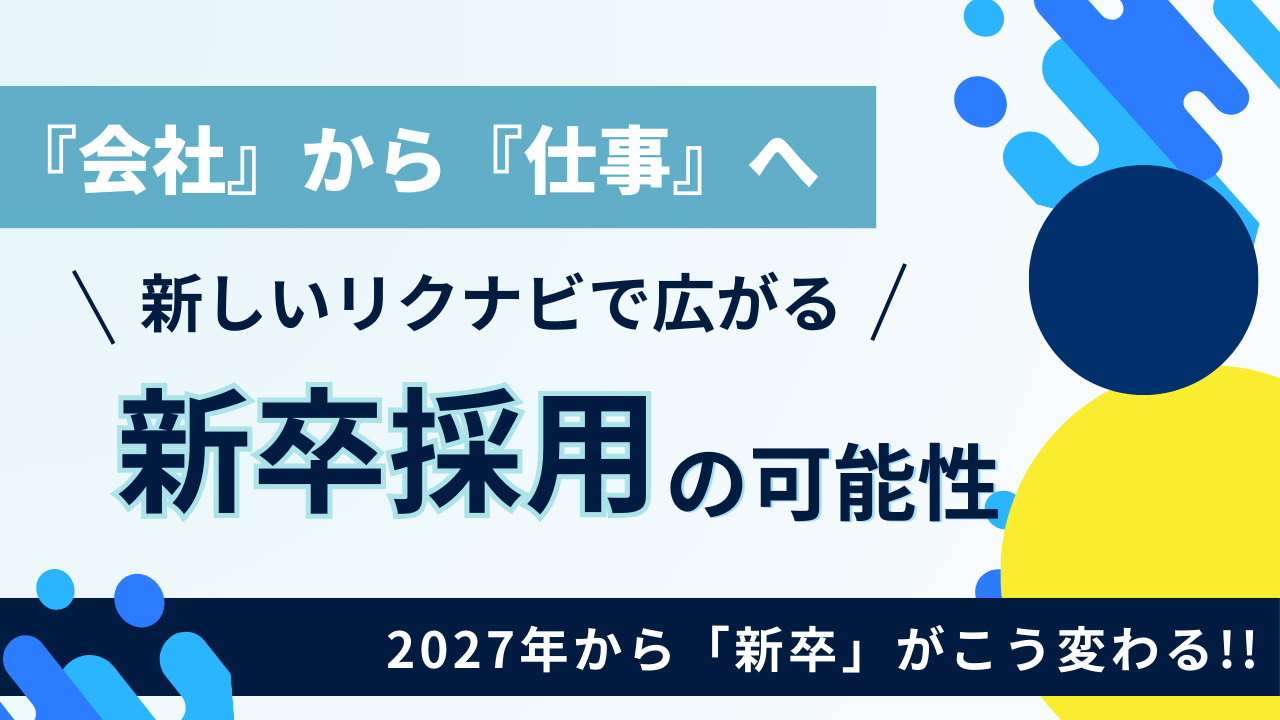公開日: 2024年05月10日 / 更新日: 2025年01月21日
コラムkintone
kintoneの添付ファイルフィールドで社内のファイルを一元管理!
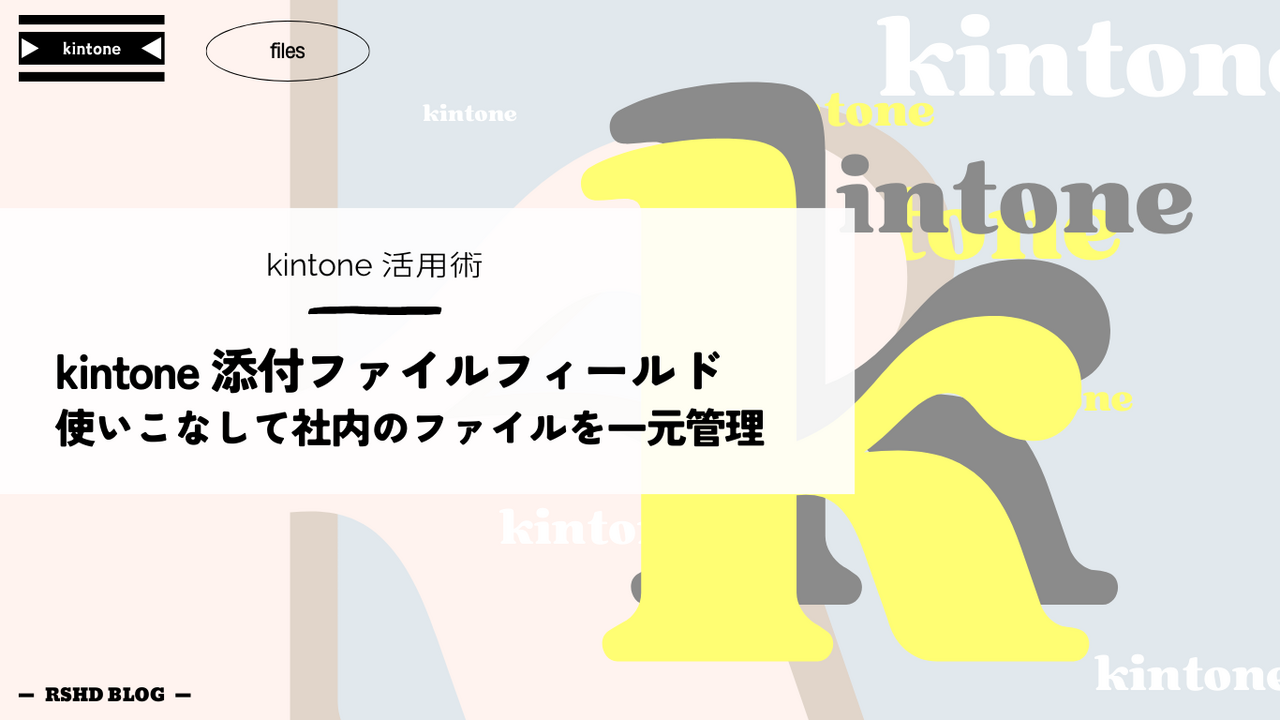
「配布資料どこにある?」「あの写真あったっけ?」 社内資料や現場写真探しに、時間を浪費していませんか? 探しても見つからない、整理方法がわからない...そんなお悩みは、kintoneの添付ファイルフィールドで解決できるかもしれません。この記事では、添付ファイルフィールドでできること、見落としがちな注意点、便利なプラグインまで、社内ファイルを効率的に一元管理する方法をご紹介します。
目次
kintone(キントーン)添付ファイルフィールドでできること
添付ファイルフィールドは、kintone上にファイルをアップロードできるフィールドです。ここでは、添付ファイルフィールドを使ってできることを解説します。
どんな種類のファイルもアップロードできる
kintoneの添付ファイルフィールドには、あらゆる種類のファイルをアップロードできます。画像や音声だけでなく、PDFファイルやCADデータもkintone上で管理できるので、社内のファイルを管理するのにとても便利です。
ファイルのバージョン管理ができる
資料を何度も編集してコピーを保存した結果「どれが最新版か分からなくなってしまった…」という経験はありませんか?添付ファイルフィールドでファイルを管理すればバージョン管理も簡単です。
kintoneではレコードごとに編集履歴が自動で保存されるため、添付ファイルを更新したときも過去に保存したファイルを見返すことができます。
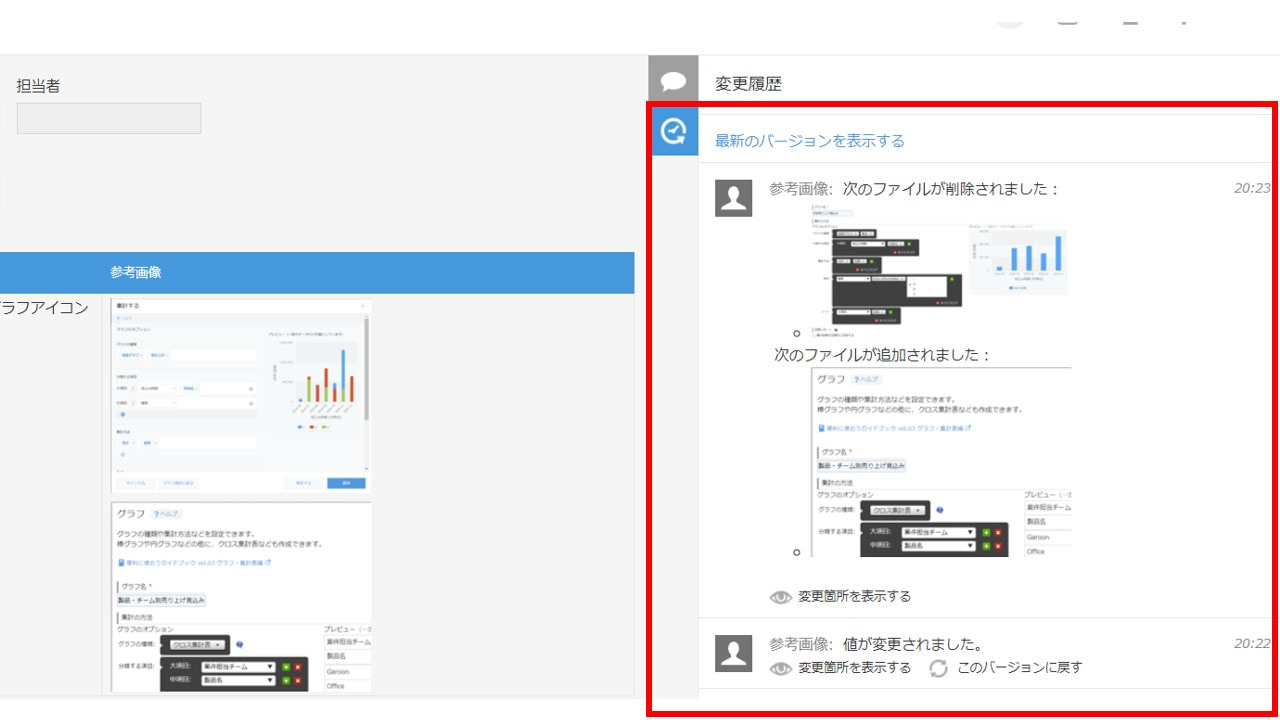
画像はプレビュー表示できる
レコード一覧画面や詳細画面では、添付ファイルの画像をプレビュー表示できます。プレビュー表示ではダウンロードなしに画像を閲覧できるので、一時的に写真を確認したいときに便利です。
なお、プレビュー表示するときには画質が落ちるので、画像の細かい部分まで見たい場合はダウンロードが適切な場合もあります。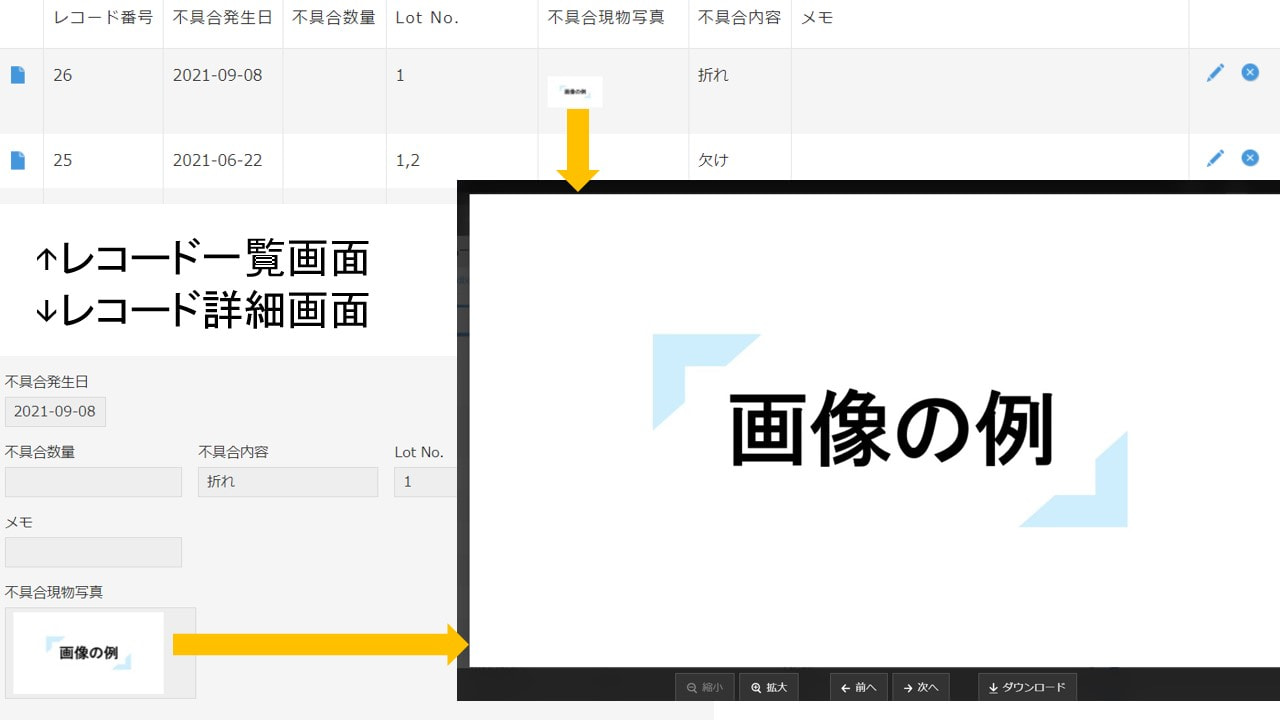
添付ファイルの内容も検索できる
kintoneの検索機能では、ファイル名だけでなく、アップロードしたファイルの内容のテキストも検索の対象になります。
アプリを横断して検索できるので、ファイル名や保存先のアプリを覚えていなくても必要な資料が簡単に見つかります。内容まで検索できるのは以下の形式のファイルで、サイズが50MB未満のファイルです。
テキストの先頭から1MBまでが検索対象になります。
検索可能なファイルの形式:
PDF / Word / Excel / PowerPoint / Visio / OpenOffice / LibreOffice / ODF / Adobe Acrobat / 一太郎 / DocuWorks / XPS / RTF / テキスト文書 / マークアップ言語(HTML/XML/SGML) など
ドラッグ&ドロップや一括アップロードも簡単にできる
添付ファイルフィールドには、複数のファイルをアップロードすることができます。また、フィールドの「参照」をクリックしてアップロードするファイルを選択する方法だけでなく、エクスプローラーやFinderからドラッグ&ドロップでファイルをアップロードすることも可能です。
さらに、フィールド内の複数のファイルは任意の並び順に変更できます。
kintoneの添付ファイルを活用したおすすめファイル管理術
kintoneの添付ファイルフィールドを活用することで、社内のファイル管理も簡単にできるようになります。ここでは、kintoneでファイルをより効率的に管理するコツを3つご紹介します。
大まかな分類ごとにアプリを分けてつくる
kintoneには、他のファイル管理システムと異なりファイルの階層やフォルダという概念がありません。しかし、ひとつのアプリで全てのファイルを管理すると、レコード数も膨大になり探すのが大変になってしまいます。
そこで、ファイルの利用シーンごとにアプリを分けることで、ファイル管理システムでいう「フォルダ」の役目をつくることができます。例えば、請求書管理アプリで請求書のPDFを、不具合報告アプリで現場の写真を保存するようにすれば、ユーザーもどこに何のファイルがあるか把握しやすくなります。
ファイルに関連した情報を他のフィールドに入力して、より検索性を高める
「先週の会議で使ったパワポどこにあるかな?」と聞かれたけれどファイル名も分からず、膨大な量のファイルをひとつひとつ開いて確かめている…という方はいませんか?
kintoneでは、そのファイルに関する情報をレコードとしてひとつにまとめておくことで、より検索しやすいファイル管理システムを構築することができます。例えば、議事録アプリで資料を添付したうえで、会議の日時や参加者、議題を他のフィールドに記録しておけば、ファイル名を忘れてしまってもその資料が入ったレコードを簡単に絞り込めます。
テーブルの行ごとにファイルを添付して、添付ファイルの順番に意味をもたせる
kintoneでは、添付ファイルフィールドもテーブルに組み込むことができます。これを応用して、複数ファイルの順番に対しその意味をもたせることも可能です。
例えばマニュアル管理アプリで文字列と添付ファイルフィールドを一緒にテーブル化することで、画像の順番に手順を進めれば良いということをユーザーに簡単に理解してもらえます。
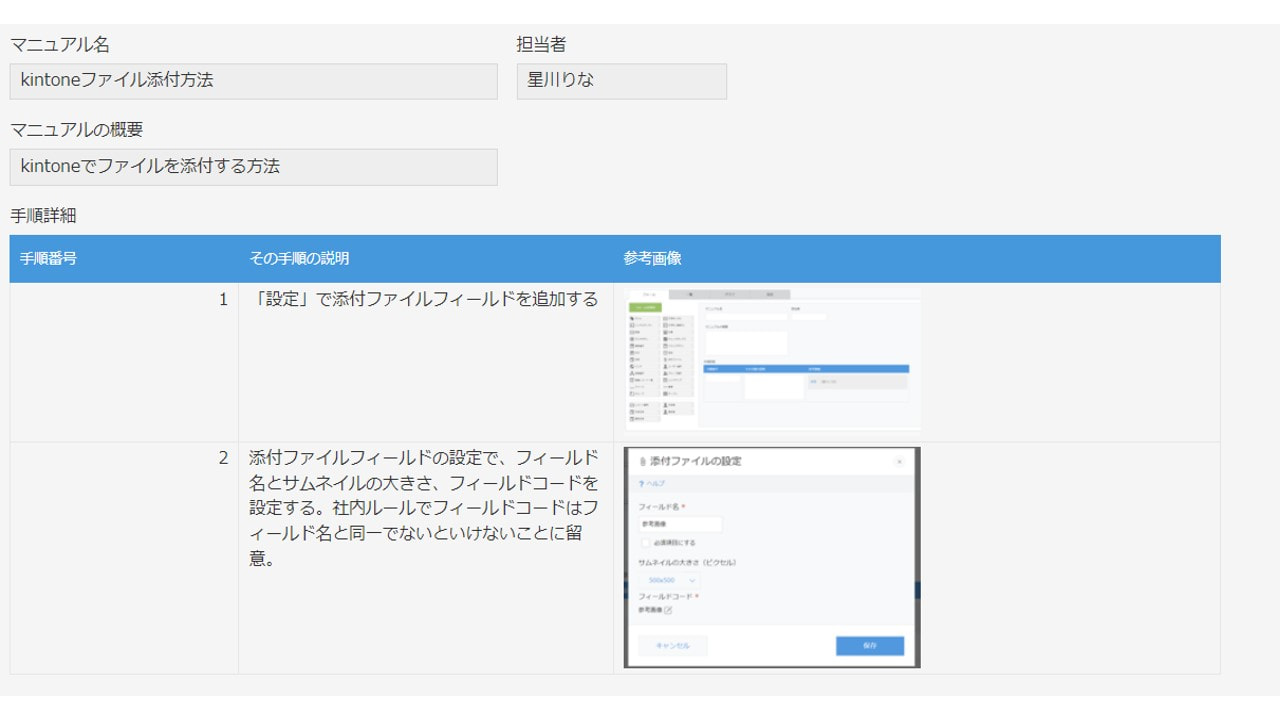
テーブルの詳しい解説はこちらの記事も是非!
kintone添付ファイルフィールドの制限
さて、ここまでは添付ファイルフィールドの便利な点をお伝えしてきましたが、実は注意が必要なポイントや制限事項もあります。ここでは、添付ファイルフィールドに関わる注意点を詳しく解説します。
1ファイルあたりの容量に制限・全体のディスク容量制限
添付ファイルフィールドでは、1GB以上のサイズのファイルをアップロードできません。ただし、1GB以下のサイズであれば複数のファイルを添付できます。
また、「ディスク容量」の制限にも注意が必要です。ディスク容量は、添付ファイル領域、監査ログ保存領域、およびデータベース領域を合計した値です。
ディスク容量は1ユーザーあたり5GBが割り当てられますが、ユーザーが使える上限が5GBということでなく「ユーザー数×5GB」がひとつのドメインの利用可能ディスク容量として割り当てられるということになります。例えば8ユーザーいれば40GBが割り当てられます。
上限を超えた状態でkintoneを使い続けると利用停止となる恐れがあります。なお、現在利用可能なディスク容量は「cybozu.com共通管理」から確認できます。以上の制限があるため、大きなサイズのファイルをアップロードしたい場合は注意が必要です。

ちなみにディスク容量が足りなくなってきたとき、kintoneアプリやレコードを削除しても容量は空きません。一番効果があるのは要らなくなった添付ファイルを削除することです。
写真や書類などを添付することが前提になっているアプリ設計ではファイルをどんどん添付していった時にディスク容量を圧迫する可能性があるので、注意したい点。ちなみにディスク容量はユーザーを増やしたりオプションで増設することも可能ですが別途料金が発生します。
添付ファイル機能は便利ですがもしあまりにデータ容量が大きくなりそうなときは、GoogleDriveやOneDriveなど他のクラウドサービスとの併用も検討してみましょう。
詳細は公式ページを参照。
レコードの再利用時にコピーされない
添付ファイルフィールドにアップロードしたファイルは、レコードの再利用ではコピーできません。再利用するレコードの添付ファイルを一旦ダウンロードしたうえで、再利用して作成したレコードにアップロードする必要があります。
メールワイズ連携やAPI連携でファイルを扱えない
添付ファイルは、メールワイズ連携で扱うことができません。さらに、外部サービス、APIとの連携全般として、ファイル自体はやり取りできない仕様になっています。ただし、ファイル名やサイズは取得可能です。
kintoneのAPI連携について詳しくはこちら!
ファイルの一括ダウンロードはできない
添付ファイルフィールドにアップロードした複数のファイルをまとめてダウンロードすることはできません。また、レコードをCSVファイルに書き出すときも、添付ファイルは同時にダウンロードできません。一括でダウンロードするには、JavaScriptを用いたカスタマイズが必要です。
標準機能では画像以外プレビューできない
添付ファイルフィールドには、画像以外の形式のファイルをダウンロードなしでチェックする方法がありません。また、サムネイル表示するには、画像サイズが10MBまで、画素数は5,000万画素までである必要があります。
PDFプレビュープラグインで添付したPDFを簡単に確認する
ここまで、kintoneの添付ファイルで注意が必要な制限事項について解説してきましたが、業務でよく使用するPDFファイルをいちいちダウンロードしてから確認するのは面倒ですよね。
そこで、ここではPDFプレビュープラグインを使って、追加したPDFを簡単にプレビューできるようにする方法をご紹介します。
PDFプレビュープラグインの設定方法
それでは、実際にプラグインを追加して設定する方法をご紹介します。
1. アプリの「設定」から、「プラグイン」の設定を開きます。
2. 左上の「プラグインの追加」をクリックします。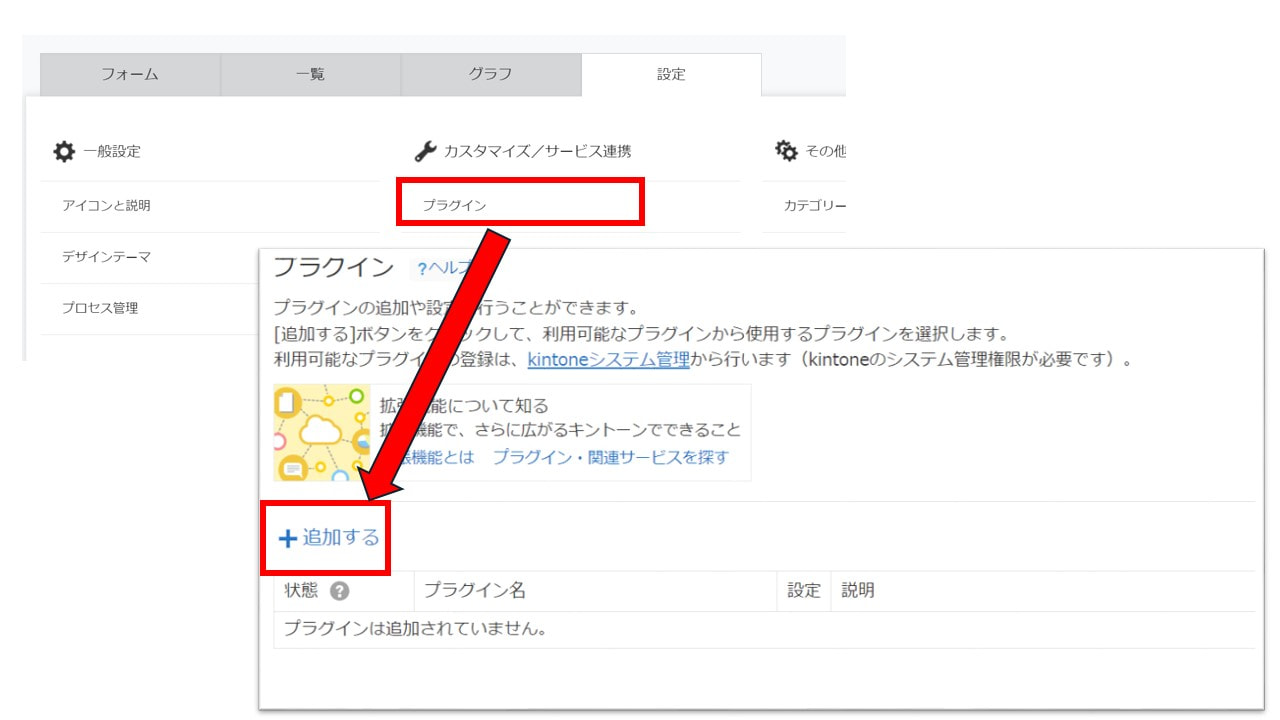
3. 「PDFプレビュープラグイン」にチェックを入れてプラグインを追加します。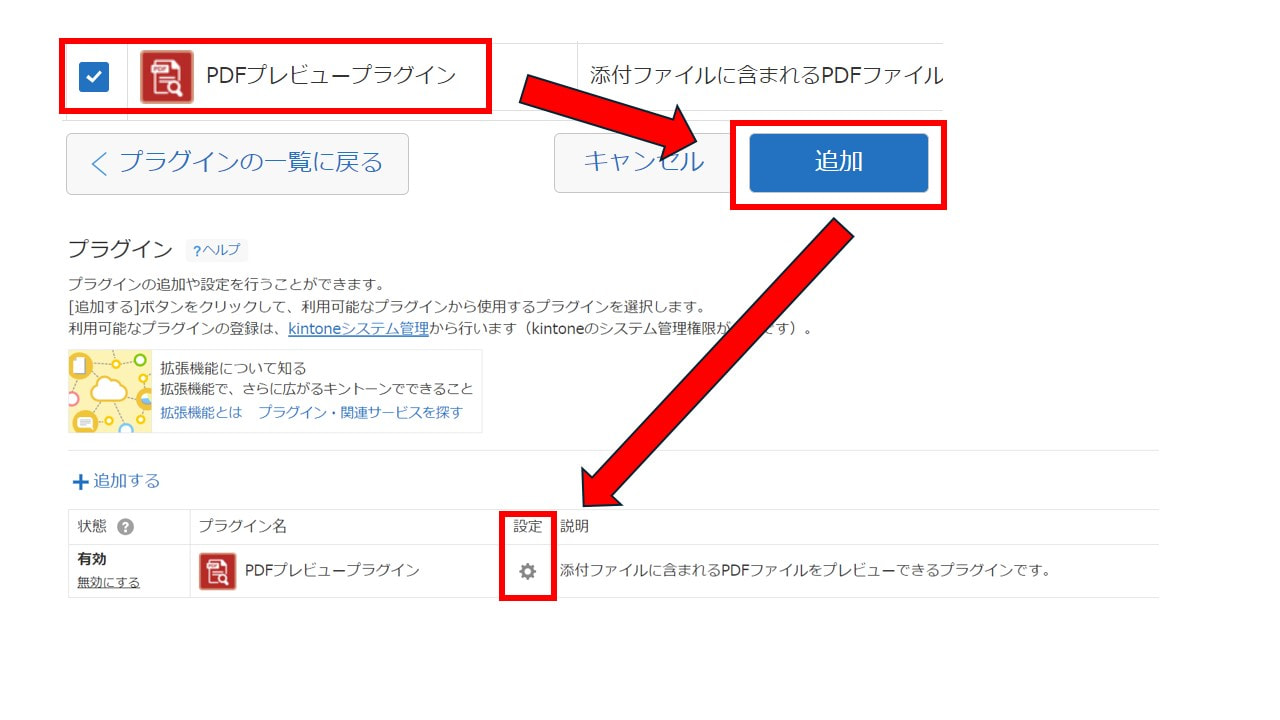
4. 「PDFプレビュープラグイン」の歯車マークをクリックして設定を開きます。
5. 「プラグインアクティベーション」が有効になっていることを確認します。また、利用画面を選択します。レコード一覧画面および詳細画面が選択できます。
6. 「kintoneフィールド設定」から、プレビュー対象の添付ファイルフィールドを選択します。複数のフィールドに設定したい場合は、右側の+アイコンから行を増やして設定します。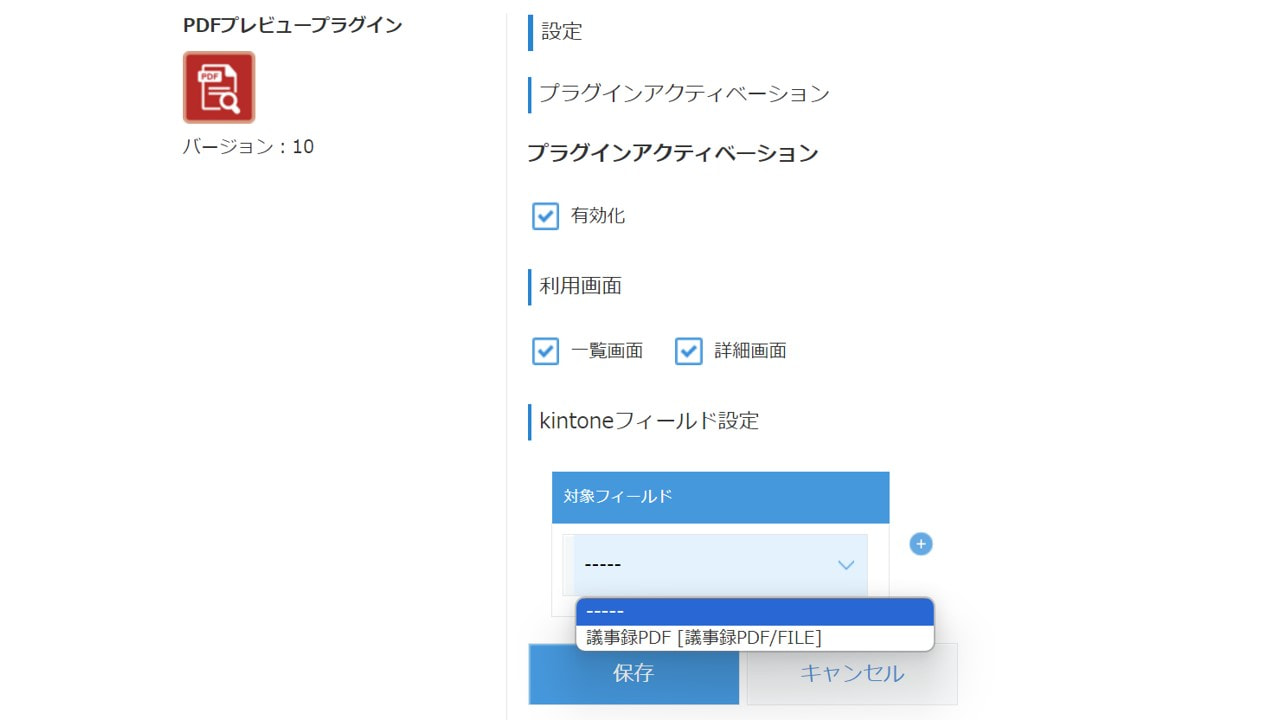
7. プラグインの設定画面の保存と、アプリの更新をしたら完了です。プレビューできるフィールドには虫眼鏡アイコンが表示され、クリックすることでPDFを表示できます。また、複数ファイルが同じフィールド内にある場合は、虫眼鏡アイコンの上のドロップダウンから選択します。
PDFプレビュープラグインの注意点
PDFをダウンロードすることなく閲覧できとても便利な「PDFプレビュープラグイン」ですが、注意したい点もあります。特に気を付けたいのは以下の3点です。
1. モバイルブラウザやkintoneアプリではプレビューできません。ただし、ブラウザ上ではPCビューで表示することでプレビューできるようになります。
2. コマンドラインツール「cli-kintone」でアップロードしたファイルはプレビューできません。
3. テーブル内の添付ファイルフィールドにアップロードされたファイルはプレビューできません。
注意点をしっかり理解して、プラグインも使いこなしたいですね。
まとめ:kintoneで社内のファイルを一元管理しよう
kintoneの添付ファイルフィールドを使いこなすことができれば、資料探しに費やす時間を大幅削減できます。
またその分、本来の業務に集中し、生産性を向上させることができます。今回の記事でご紹介したファイル管理術をぜひ参考にしてみてください。
DX伴走支援サービス「iTanto」にお気軽にご相談ください
kintoneの活用に困ったとき、プラグインや連携サービスや開発のご相談も、ぜひ一度iTantoにご相談ください。我々iTantoは、kintoneの標準機能を最大限に使いながら、社内浸透の方法や業務フローの再構築のサポートなども支援しております。
基本的な方針としては、まずは標準機能のフル活用。より便利に使いやすいkintoneにするための「プラグイン」を。そして、お客様のご要望に応じた「連携サービス」の選定も一貫してご提案いたします。
我々の知識と経験を活用し、お客様の現在のご状況や今後のご希望をしっかり丁寧にヒアリングし、個社にそれぞれに対応したサポートを心がけております。kintoneの社内活用や浸透をはかるパートナーとして、iTantoはあなたのビジネスを全力でサポートします。
無料セミナーも実施しております
iTantoではkintoneの導入や運用強化を考えている皆様へ向けて、定期的に無料で参加できるオンラインセミナーを実施しています。kintoneの知識をより深く理解でき、さらに便利に活用できるように、kintoneの使い方はもちろん、プラグインをご提供されている会社のご担当者さまと一緒により活用の幅を拡げる知見のご紹介などをお話ししております。
ぜひ、参加を検討いただければと思います!
一覧へ戻る